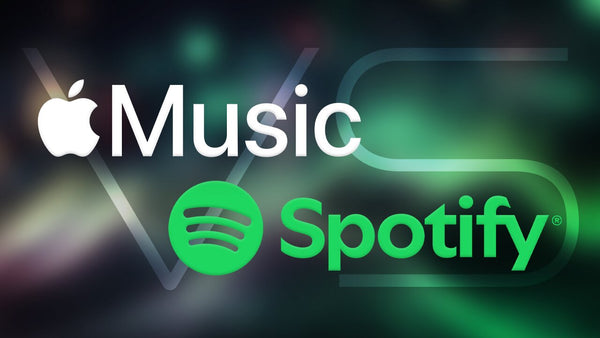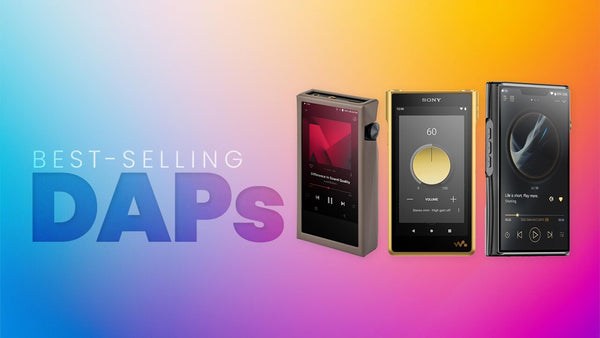Blog Post Summary
Chord 2Go Connection Guide
The Chord 2Go was designed to convert the Hugo 2 DAC into a music streaming-friendly device. In this guide, we'll go over various connection scenarios and everything you need to know to get your 2Go ready to go!
Everything you need to know to get your 2Go ready to go
Connecting your new gear can be tricky - it's new, you're unfamiliar with it, and sometimes what's in the instruction manual (if you even ready it) doesn't help since everyone's system is different. We're going to help you step by step in connecting your Chord 2Go Streaming Device so you can get it up and running in your system in no time.
The Hugo 2 and 2Go
The Chord 2Go was designed to convert the Hugo 2 DAC into a music streaming-friendly device. Obviously if you do not own the Hugo 2, then the purchase of the 2Go would not make much sense. However, if you do have the Hugo 2, there are a number of ways you can utilize the device in your system with or without the added functionality of the 2Go streamer.
USB Micro B to USB A Cable
Installing Windows Drivers
The only reason you would install Windows drivers is if you are using the Hugo 2 without the 2Go, via a USB cable connection with a computer as the source. Let's explain this a little further before getting into the 2Go connection specifics.
First, while your Hugo 2 is off, connect to a computer using a USB Micro B (Hugo 2 side) to a USB A (computer side) cable (see image at left). Next, turn on the Hugo 2.
Download and install the Windows driver for the Chord Hugo 2 here:
https://chordelectronics.co.uk/wp-content/uploads/2017/01/Windows-10-768KHz-driver.zip
Once installed, you can follow the instructions on making sure the device is chosen as the output audio device for the computer:
Chord Hugo & Hugo 2: How to Set Up
A popular question at Moon Audio is: "How do I set up Sound Properties for the Chord Hugo, Hugo 2 or any USB DAC on Windows & Mac?".
Once set up, you can use the Hugo 2 as the DAC for the computer. Note, audio resolution color codes on the Hugo 2 are a result of the source software that is playing the music. The Hugo 2 does not upsampling or downsampling. So, if you see a lower resolution than either the source software like JRiver or Audirvana etc, then the Windows playback settings are not configured correctly and must be changed.
You can check out the Hugo 2 Manual at the bottom of the Chord Hugo 2 Product Page.
Setting Up Your Chord 2Go
In much the same way as the Chord Poly is to the Mojo, the 2Go converts the Hugo 2 DAC into a top-performing music streamer.
First and foremost, a wired LAN connection is always going to be a better performing option than using wireless connection for audio quality. High-Resolution (HiRes) Audio and especially Roon are going to require a high bandwidth due to the amount of information and data they will pull from your library or apps such as Tidal and Qobuz. It would be difficult to transfer this amount of data over a WiFi network, but if you have any questions or concerns about your particular network setup, do not hesitate to Contact Us to resolve any potential issues.
Your 2Go will need to be set up on the 2.4GHz SSID radio signal per the instructions in the manual. Wireless routers typically broadcast both 2.4GHz and 5GHz. We recommend setting up a specific SSID for 2.4GHz on your router if you are able to. Every router is different so please consult your manufacturer's manual or online support in setting this up.
One important thing to note about wireless connections is that if you have a system similar to Aero where you have multiple access points throughout your home, please keep in mind that these systems can sometimes be problematic and cause drop outs. These dropouts occur since the system wants to connect your device to the closest Access Point appliance. If you are halfway between two of the access points, then the signal can swap back and forth, causing the problematic drop outs. This is not much of an issue with computers or tablets to surf web pages, as the online pages are cached and you generally don't see momentary disconnections. However, this is not the case with streaming high bandwidth audio or video.
We have found that home-use audio devices with antenna wands connected externally to the device perform much better with WiFi networks than portable devices with small internal antennas. This is mostly due to the fact that external antennas do not experience as much interference from the device itself whereas internal antennas can experience much more interference depending on the design and amount of shielding present. Keep in mind that range also plays a factor: if you are too far away from your router then you'll start experiencing issues as well.
Moral of the story: use LAN connections whenever possible and save yourself the headaches of wireless.
Once you have connected your 2Go unit to your network, we'll go ahead and look at making some changes to the Roon settings.
Chord 2Go and Roon
For more info on Roon Navigation, you can check out the Roon Library Overview (also links below).
Go to the top left hand corner of the Roon app and click on the three lines which open the "Settings" menu. Now, click on "Audio". You will notice that there are two options for enabling the 2Go, including both wired LAN and Bluetooth. Airplay is a lower resolution Apple Airplay Bluetooth option which is a convenient and simple way to connect the device for anyone in your family from their phone via Bluetooth. This selection (Airplay) will always be lower resolution since Bluetooth is not a high-resolution bandwidth option.
For full-resolution audio you will want to enable the other option that just shows "Chord Electronics 2Go." This will enable the wired connection for full resolution. We would also recommend connecting via WiFi over the option for Airplay as well. You are also able to custom name your connections for easier and faster switching in the future. So for instance, you can name one "Wired", another "Wireless", "Airplay", etc. This will allow you to better identify which connection to choose when selecting an endpoint in Roon.
If you click the cog wheel in the Roon app you can select "Device Setup." At the bottom of the menu, select the tab for Resolution. Make sure this is set at the highest level to prevent downsampling. Roon has many options for upsampling and changing DSD to PCM, but we'll bypass this discussion for later as to not add any confusion.
Hopefully between this guide and the manuals which we'll link below, you should be able to get up and running. We would recommend starting your setup next to your router if you're planning to configure wirelessly so you can have the strongest and most stable connection. If you have any other questions about the Chord 2Go, Hugo 2 DAC or configuration and setup, please feel free to Contact Us. Happy Listening!