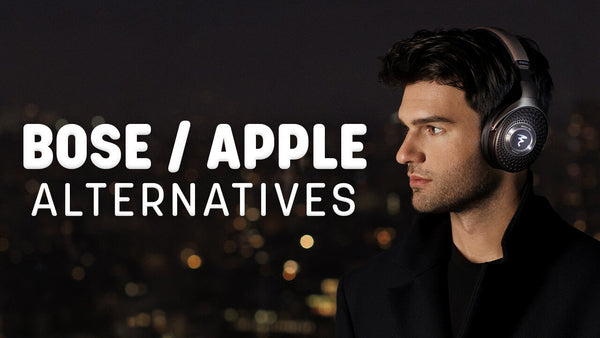How to Set Up and Use your Bluesound Vault 2i Streamer
Read Time: Approx. 16 min.

Master Your Bluesound Vault 2i in Minutes
Did you just purchase a Bluesound Vault 2i Network Streamer? Are you ready to set it up and integrate it into your system, but not sure how? If this sounds like you, you're in the right place! Keep reading for an in-depth overview on how to set up and use your new Bluesound component.
Happy Listening!
Getting Started
Introduction to the Bluesound Vault 2i
The Bluesound Vault 2i is a network streamer that digitizes, organizes and displays your physical music library plus it allows you to connect to your high-res music streaming apps like Spotify, Tidal and Amazon Music. It is equipped with a 2TB hard drive, connects quickly to your LAN network and rips CDs quickly and quietly. The Vault 2i is the perfect addition for someone who wishes to have all their music, both digital and physical all in one place. Expect the Vault 2i to store your music reliably and provide you with multiple analog and digital input/output options. The Vault 2i will change the way you listen to music and fill your home via Bluetooth, Home Network connection and the BluOS controller app.
Moon-Audio is thrilled to offer our customers the Bluesound Vault 2i. We added it to our catalog for a number of reasons. Whether you buy Hi Res music or have a CD collection that you’d like to rip and store, the Vault 2i with a 2TB storage space is a great all-in-one solution for you to store your music collection, stream and introduce you to the server streamer world. Additionally, the Vault 2i is a Roon-compatiblewhole-house device and can seamlessly work with all your other Roon devices to create a whole house audio montage.
Specs of the Bluesound Vault 2i
The Bluesound Vault 2i is a network streamer and server that rips and stores CDs and places them in your digital music library. It supports multiple file formats such as MP3, WMA, OPUS as well as High-Res formats including FLAC, WAV and AIFF. The Vault 2i operates at a bit depth of 16 - 24,and at a native Sampling rate of 32 - 192 kHz. It operates at a Signal to Noise ratio of 110dB. The Vault 2i operates with Microsoft and Apple operating systems and integrates with Control4, RTI, iPORT, ELAN, Airplay 2, Amazon Alexa, Google Assistant and others.
Setup & Configuration of the Bluesound Vault 2i
Prepare to configure the Bluesound Vault 2i
Configuring your Bluesound Vault 2i requires the following:
- A Wi-Fi or Wired Network connection in your home
- One home power outlet
- The FREE BluOS mobile app found in both Apple and Android App stores.
- The Bluesound Windows/MacOS desktop system that allows for advanced controlling of your Bluesound Vault 2i
Step-by-Step Vault 2i Installation:
1.) Plug the power cord into the back of the Vault 2i to your power source. Watch for the LED on the front side of the Vault 2i to turn green
2.) Connect your Bluesound Vault 2i via an Ethernet connection to your existing system or router
How do I connect my Bluesound Vault 2i to my network?
To connect the Vault 2i to your network, place it in a central location of your home and plug it into a power outlet. Download the BluOS mobile app, and once downloaded, wait for your player to appear in your selections. Once it appears, choose it via the menu option that appears on your phone or computer and click to connect


3.) Download the BluOS app to your Apple or Android smartphone or tablet
How to Download BluOS for Windows or MAC
4.) Open the BluOS app on your phone or tablet, and follow the in-app instructions to complete your setup of the Bluesound Vault 2i
How To's with the Bluesound Vault 2i
How to Perform a Factory Reset of the Vault 2i
Please Note: When performing a factory reset, ALL CUSTOMIZATION, INCLUDING WI-FI NETWORK CONFIGURATION, FILE SHARES, AND SAVED PLAYLISTS, WILL BE LOST. YOU WILL HAVE TO RE-CREATE THESE ONCE COMPLETE.
This process is only recommended if your player is not functioning or a firmware upgrade has failed. Contact an authorized Bluesound Customer Representative via the link before proceeding with the reset...
Follow These Steps:
- Disconnect the player from electrical power. If you have a PULSE FLEX with a BP100 Battery Pack, disconnect the battery pack as well
- Wait 10 seconds
- Reconnect the power
- Once the LED turns red, touch and hold the Play/Pause LED on the touch panel (it will immediately turn Green and then back to Red)–do not let go of the LED
- Once the LED turns back to Red, continue to hold the button for 30 seconds
- After 30 seconds, the LED will begin to blink Red–then release the button
IMPORTANT: Removing your finger from the LED at any time before the LED begins flashing red will cancel the factory reset and leave the player in Upgrade Mode. Just start these steps again to factory reset the player.
You will know the factory reset is successful if the player and simply connects as if it was a new player (LED will turn solid blue).
How to Rip a CD with the Vault 2i
To rip an audio CD, insert the CD into the slot located directly in the middle front portion of your Vault. Select the download type from the menu that appears before ripping. Prior to ripping, you are able to select what file type you’d like to rip to, they are: FLAC, MP3 (320kbps), and WAV selectable options. The rip will take anywhere from 4 -7 minutes. After ripping the cd check to see if it was added to the library and press play on any song.
How to Set an Alarm with the Vault 2i
Open your BluOS controller app with your smartphone or desktop and select settings. Click on alarms at the top of the menu, add alarm and customize by selecting the time, days and the song all on one page. You can also choose to fade in your choice by sliding the fade in button to the right. Review your modifications and then press save on your alarm to complete setup of the alarm.



How to Make Presets with the Vault 2i
To make or add a preset with your Bluesound Vault 2i, open your Bluos controller app with your smartphone or desktop and select My Presets at the top of the BluOS menu. Click the Add Preset button that appears in the middle of your app. The Vault 2i allows you to create presets from your cloud supported apps such as Spotify and Amazon Music. Create a name for your preset and press the save preset button in the middle of the screen.
How to Submit a Support Request through BluOS
Select the help option at the bottom of the BluOS app. The menu will appear and “Send support request” will be the second listed option in the help menu. Click on the option and a screen will appear to submit all your pertinent information and briefly describe what you need support with concerning your Node 2i. Click the send request button and check the email address that you used for a confirmation email from Bluesound.


How to Enable DSD File Playback on the Vault 2i
The Bluesound Vault 2i is not equipped to playback DSD files and will not output DSD files via the Coax or Toslink output. Plus, USB Digital output is required, which neither the Node or Vault offer. However, you can make your DSD files play back on the Vault 2i in a few short steps. To enable your DSD files, go to settings, select playback and switch the Enable DSD File Playback option from off to on by clicking the selector on the right hand side of the page.
Please note: Your Bluesound cannot process the DSD files via the internal Dac, thus it creates a new copy of the original DSD file but in Flac file format. NOTE: If you have a lot of DSD files make sure you have the audio storage for all the new Flac files it will create or you will run out of storage space.
How to connect cloud services and internet radio stations in the BluOS app?
To connect your cloud services and internet radio stations to your Vault 2i reference the instructions and pictures below.
- Step 1: Open the Bluesound App and click the 3 horizontal lines in the left hand corner of your screen.
- Step 2: Scroll to Music Services and select the service/station you’d like to download and connect with.
- Step3: Follow the service or station prompts for connection and wait for it become a shortcut in your BluOS menu.



How to Connect Amazon Alexa with the Vault 2i
In order to connect your Amazon Alexa to your Bluesound Vault 2i, select the Music Services tab in your BluOS app menu. Select the appropriate Room name in your drop down menu and login accordingly.


How to Access your Music Library
Go to the settings tab in the BluOS app and select network shares, then proceed by clicking on the find network shares button on the left side of your screen. If your library can’t be found this way, there is an input manually option available to you at the bottom of the find network shares page.
How to Control your audio quality and sound playback in the BluOS App
To customize and control the way your music sounds on the Bluesound Node 2i, go to the settings tab in the BluOS menu, select player and proceed to the audio tab that appears. The audio menu will then allow you to control tone, select replay gain, monitor outputs and establish volume limits.


How to Optimize Digital Transfer of your Vault 2i
To get the most out of your Bluesound Vault 2i, we suggest you use one of our Dragon audio cables. The cables will improve and increase the details and soundstage of your music, along with providing a natural dB boost. We recommend the Blue Dragon Interconnect Cable to connect to your 2 channel system because of its value in price, its ability to create a calm and neutral sound and improve the dynamics of your music.
If you’re looking for a more analytical sound signature, the Silver Dragon Toslink Digital Cable is a good option for you to consider and connect to your external Dac.
FAQ or Frequently Asked Questions about the Bluesound Vault 2i
Does the Vault 2i have a standby mode?
Yes, the Vault 2i is always in standby mode. To get the streamer out of standby mode, just connect and play through your BluOS desktop or mobile application
Is the Bluesound Vault 2i a Roon compatible device?
Yes, the Bluesound Vault 2i, is a Roon compatible device. With Bluesound’s most recent firmware update to the Vault 2i, it is now a RoonReady capable device. Your Roon connect option is found where your streaming options are found towards the bottom. Many customers choose to connect their Vault 2i endpoints to their Roon Nucleus or Nucleus Plus streaming music servers.
What cloud services and internet radio stations aren't directly supported by the Vault 2i?
At this time, the Bluesound Vault 2i doesn’t support a direct Pandora Radio or Apple Music connection, but the Apple Airplay 2 capability of the Vault will allow for playback of both apps. It DOES support direct connection to popular apps such as Spotify, Amazon Music and iHeartRadio.
Who and how do I contact if I am having a mechanical problem with my Vault 2i?
If you are experiencing mechanical difficulties, issues or problems with your Bluesound Vault 2i, you can contact Bluesound via E-Mail and/or phone at the following addresses and numbers below:
- E-Mail: [email protected]
- Phone: North America - 1-855 -531-4666
- EU - 00 800 53 14 66 66
What supported file formats are compatible with the Bluesound Vault 2i?
MP3, AAC, WMA, OGG, WMA-L, ALAC, OPUS and Hi-Res formats - FLAC, MQA, WAV, AIFF
How do I play DSD files in BluOS?
Initial playback of DSD files will require downloading the BluOS app for Windows or MacOS. To enable and play your DSD files, go to settings, select playback and switch the Enable DSD File Playback option from off to on by clicking the selector on the right hand side of the page.
Does the Bluesound Vault 2i come with a remote control?
No and a remote is not available for purchase at this time. However, the BluOS app can act similarly to a remote control, thus your phone or tablet becomes the remote.
Can I use an external DAC with my Vault 2i?
While the Vault 2i does have a built-in DAC, the Vault also supports the use of an external DAC. If you are using an external DAC which is MQA certified with your BluOS device you can choose to have the external DAC handle MQA unfolding rather than your BluOS device. To enable this setting, you will need to have Output level fixed enabled as well.
We used the Chord Mojo 2 Headphone Amp/DAC as an upgrade option for either headphones or to use as a straight DAC into a home audio system.The MyTek Liberty DAC is another DAC to consider if you’d like to upgrade your Vault 2i experience. It is able to be used with all high-resolution audio formats, features multiple digital inputs, and is a small but powerful headphone amplifier. For more on the MyTek Liberty DAC, visit this link
Verdict
Whether you want to store your 500 CD collection or connect it to your current system, speakers or other Bluesound Products, the Vault 2i is a great addition to your home. The Vault 2i will digitize, centralize and store your music safely and is a network streamer that is easy to operate and understand. By using the BluOS controller app on your smartphone, laptop, or desktop computer, the functionality is seamless and quickly accesses your audio for you to enjoy.
The Vault 2i is a Roon Software compatible device that when paired together with Roon is able to manage all of your music – on hard drives, NAS, and streaming content – and allow you to play it on all the audio devices around your home. Roon is a great way to run your Vault 2i.
At a price of $1799, the Vault 2i can serve as a middle ground when it comes to network streamer options, but it’s anything but middle ground when it comes to performance. With multiple audio out options, advanced and enhanced ethernet connectivity and its multi-room capabilities, the Vault 2i changes the way you store your music collection and how you’ll experience it.. We hope this guide will assist you with your Vault 2i for many years to come.
Related Videos
Bluesound Vault 2i Streamer and Ripper Unboxing
Music Streaming Problem Solving Devices
Bluesound NODE ICON Review: Hi-Fi Streaming Powerhouse Around $1K