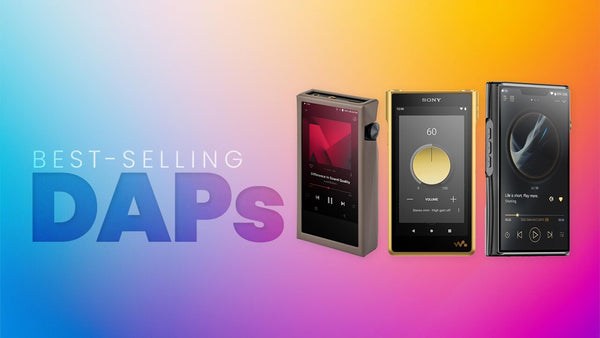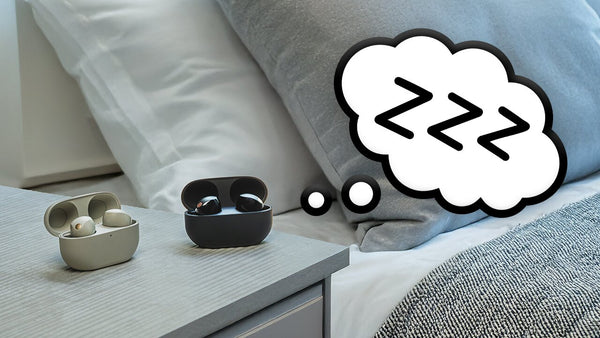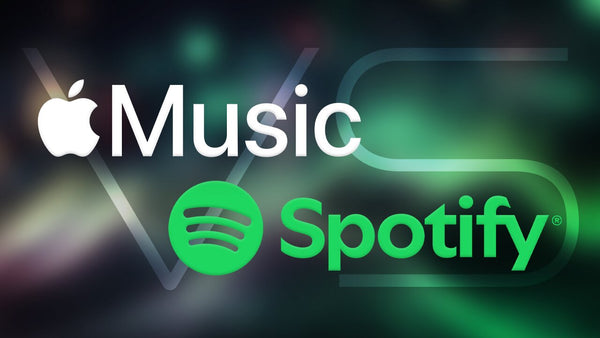iTunes has come a long way since the emergence of the iPod and the idea of having 1000 songs in your pocket. Even the iPod is a thing of the past now. Yes they still exist out there, but any serious audiophile has something a little more worthy of their high-resolution music library. Enter the Digital Audio Player. DAPs are a FAR cry from what iPods used to be, and today they're basically (WAY) more powerful versions of smartphones today without the cell service. There's one name above all that needs no introduction. They invented the portable system - the Walkman, and completely revolutionized the music industry because of it. Of course, we're talking about Sony. In fact, Sony is still making Walkmans today, and with the latest technology they're some of the best sounding portable music boxes on the market.
It's no surprise that iTunes remains a popular library/organizer, especially if you are entrenched in the Apple ecosystem like many are. To boot, Apple has started offering high-resolution files for any iTunes purchases, making it a great and easy way to incorporate hi-res files into your library. The unfortunate thing is that Apple hasn't developed a true successor to the iPod, and most manufacturers like iBasso, Astell&Kern, and Sony aren't integrated or user-friendly with iTunes or Apple-formatted music. Apple also puts DRM on your purchased music, making it one step harder to get your music outside of the Apple ecosystem.
Don't fret! It's not impossible to get your Apple music on your Sony device. We'll walk you through all the necessary steps so you can get your Apple tunes on your not-iPod.