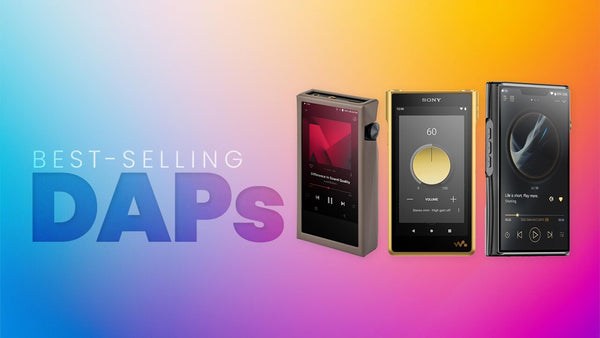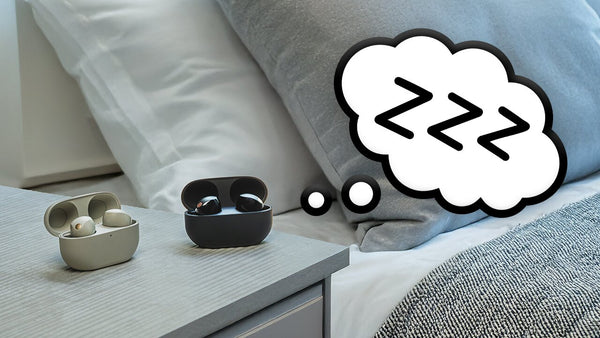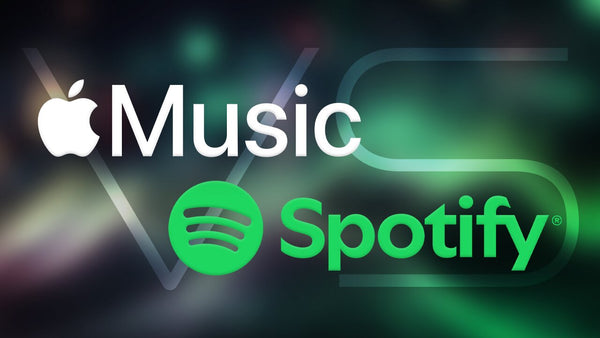How compatible is Android OS with PC and MAC? Believe it or not, you don't have to work for the Geek Squad at Best Buy to get music from your computer to your spiffy new Android-based DAP music player. It's not quite plug-and-play, but it's honestly not that difficult, and we're here to walk you through the process step by step.
When it comes to MAC OS, you will need to download a program called Android File Transfer to get your mac computer to talk nicely with your music player. However, on PC and Windows-based operating systems, it might as well be plug and play in some scenarios. Windows has the ability to auto-detect and install USB drivers for devices being connected for the first time to your computer. It can be as simple as plugging it in, waiting a minute, and you'll instantly be greeted by a window showing everything that is located on your music player.