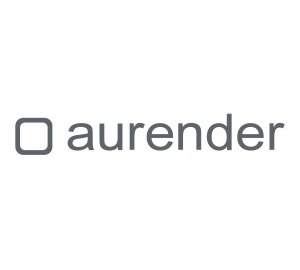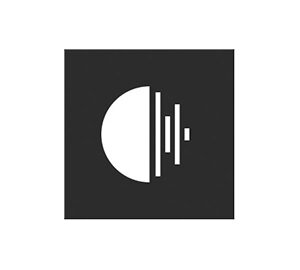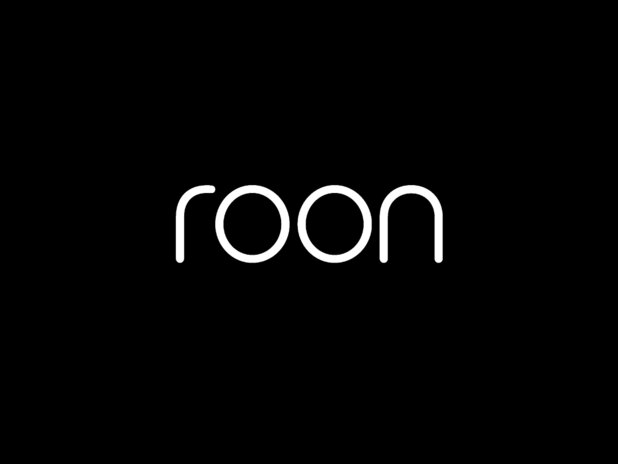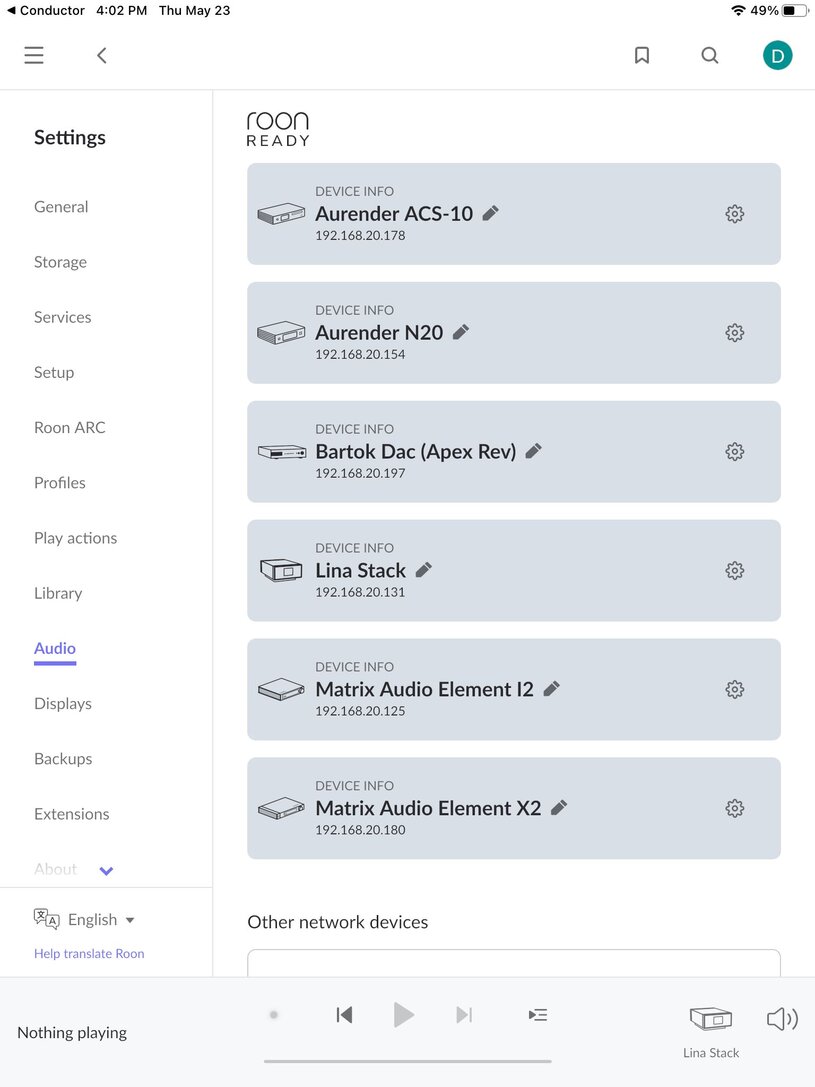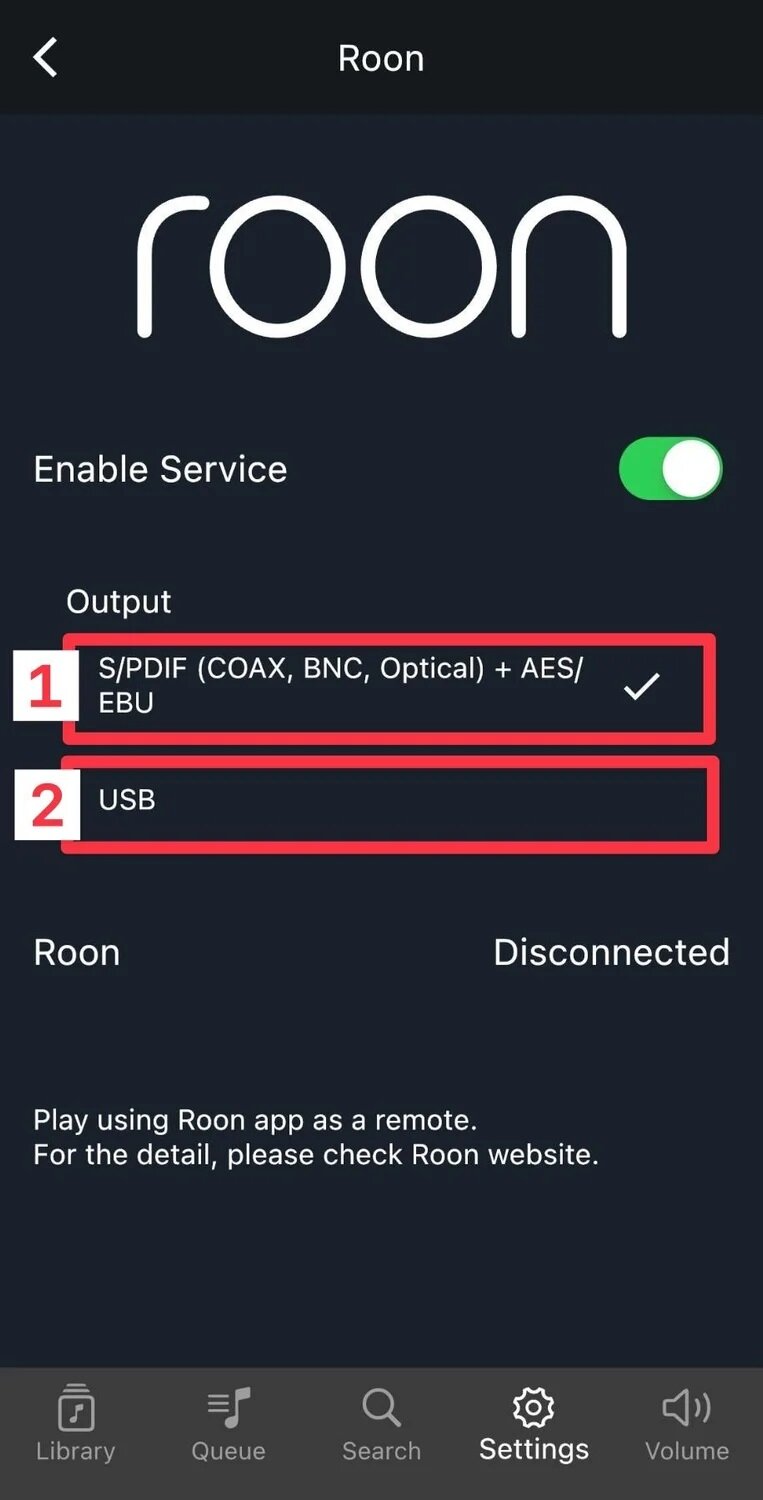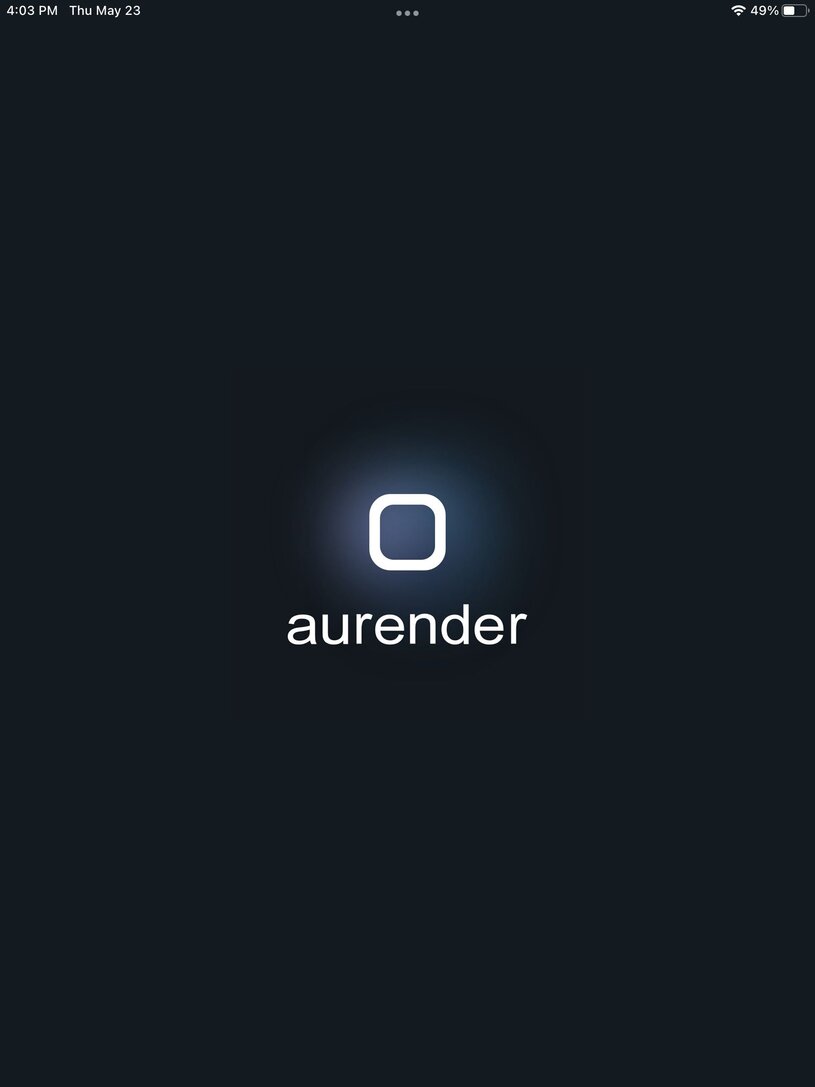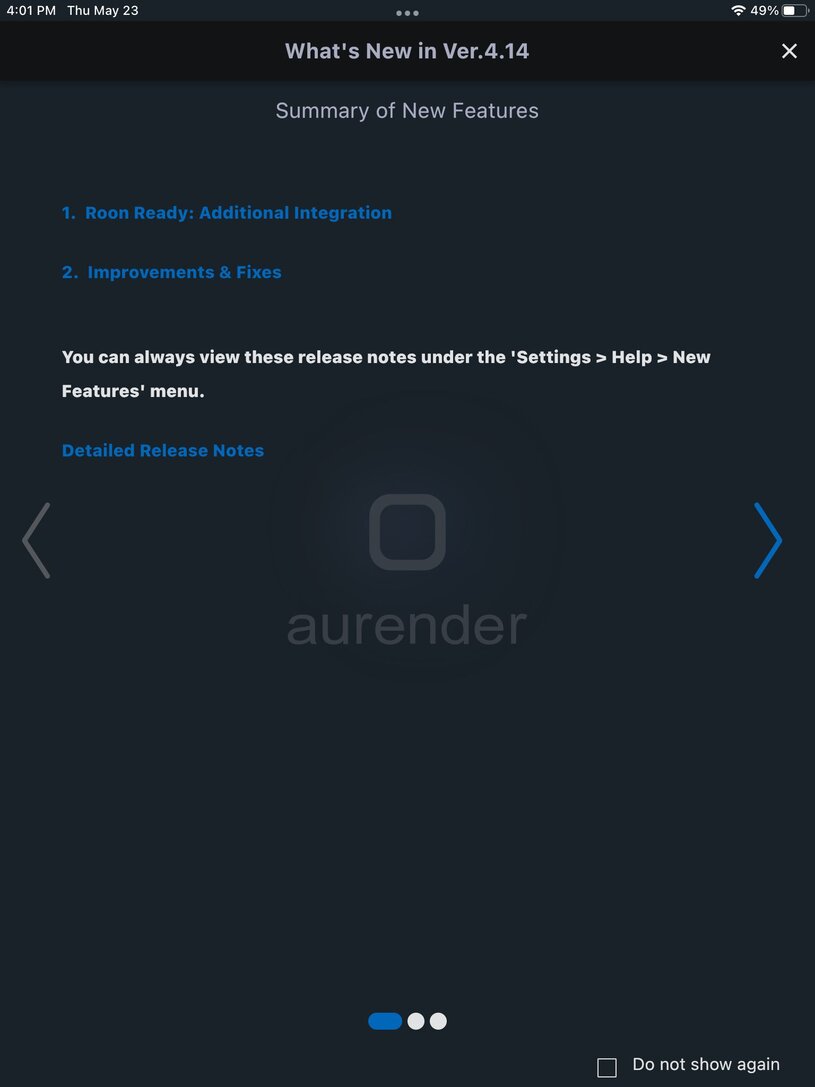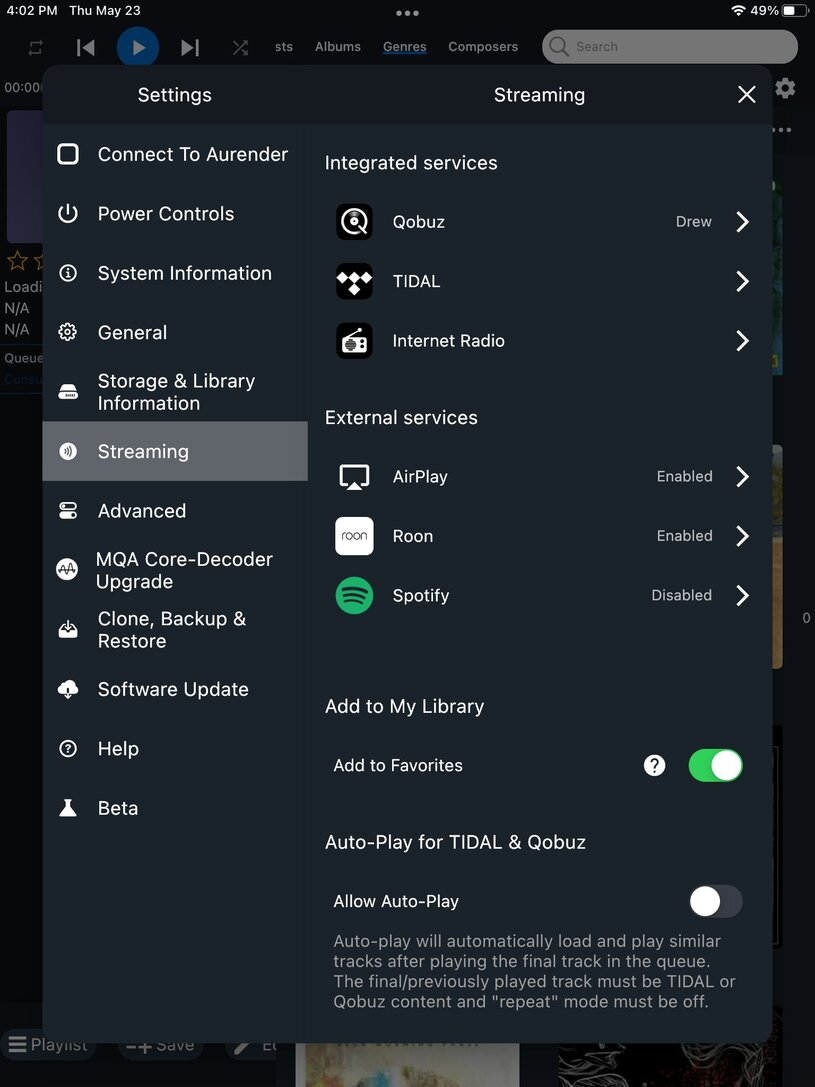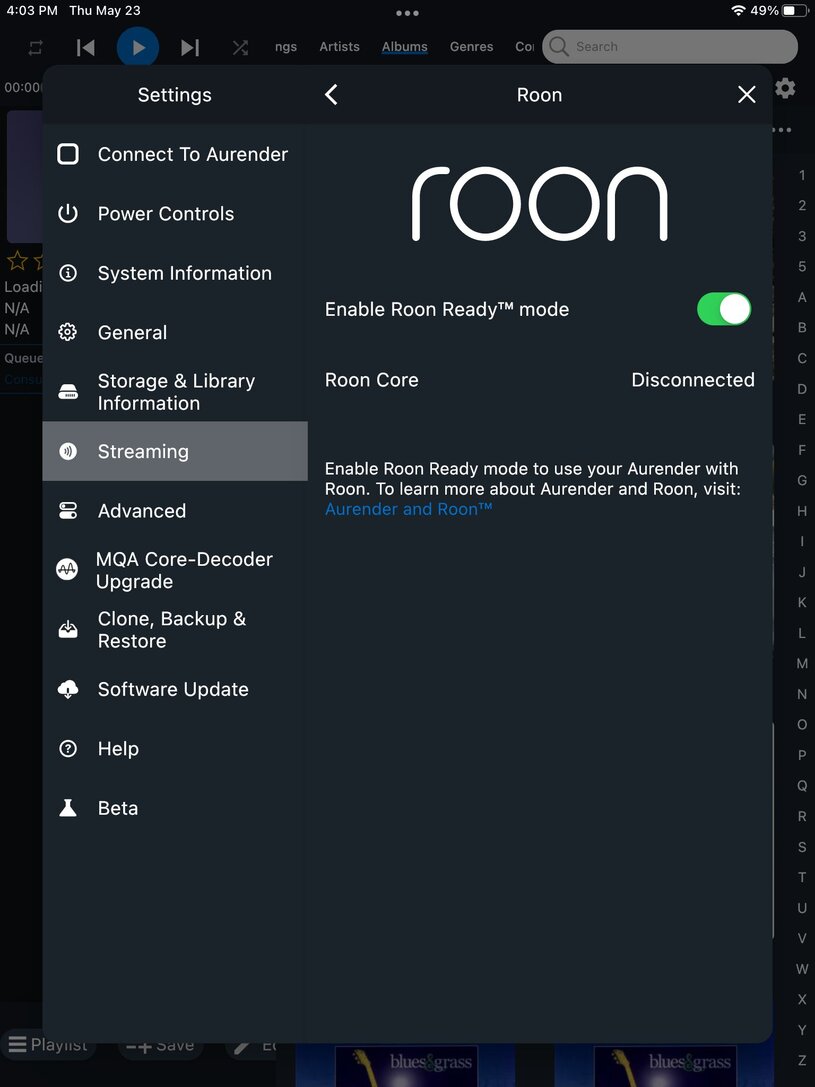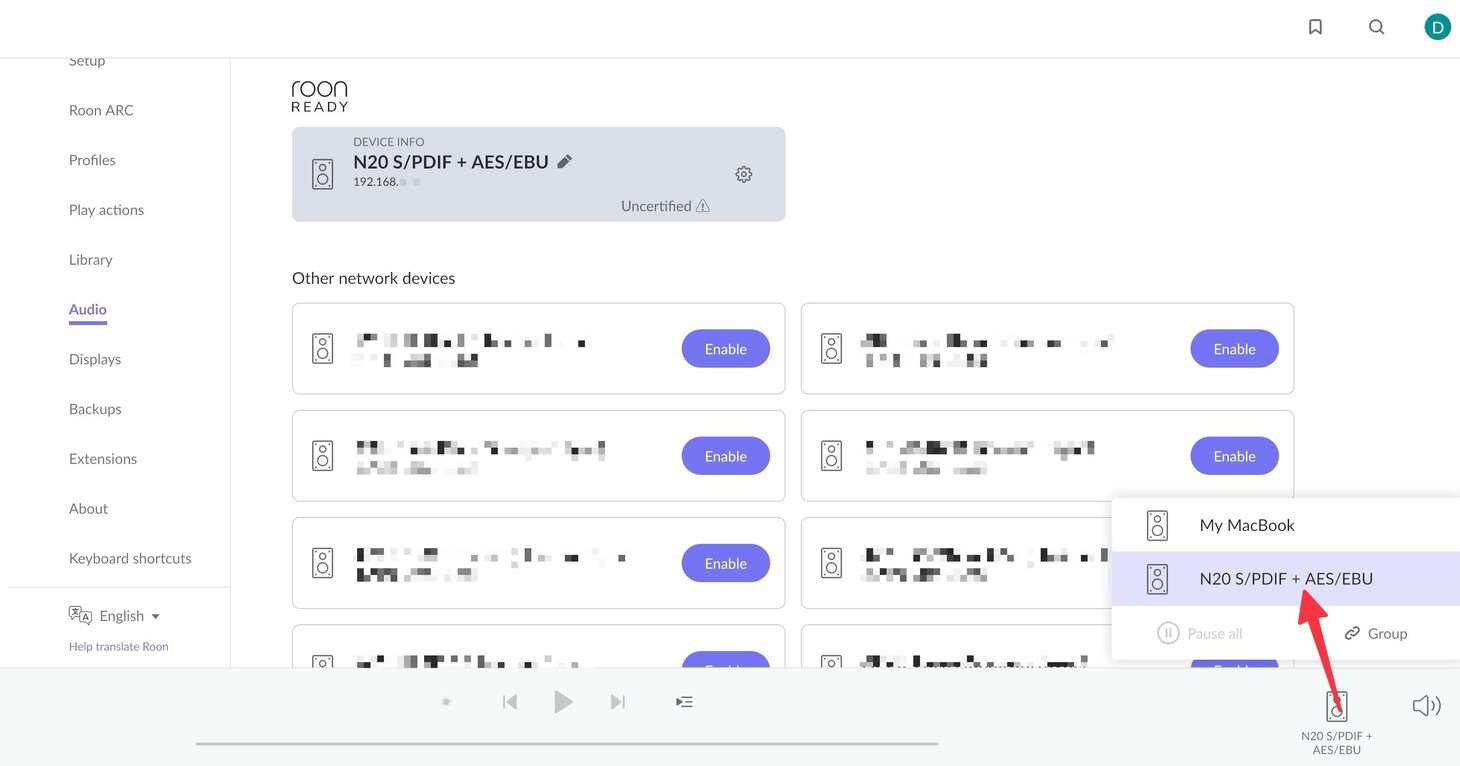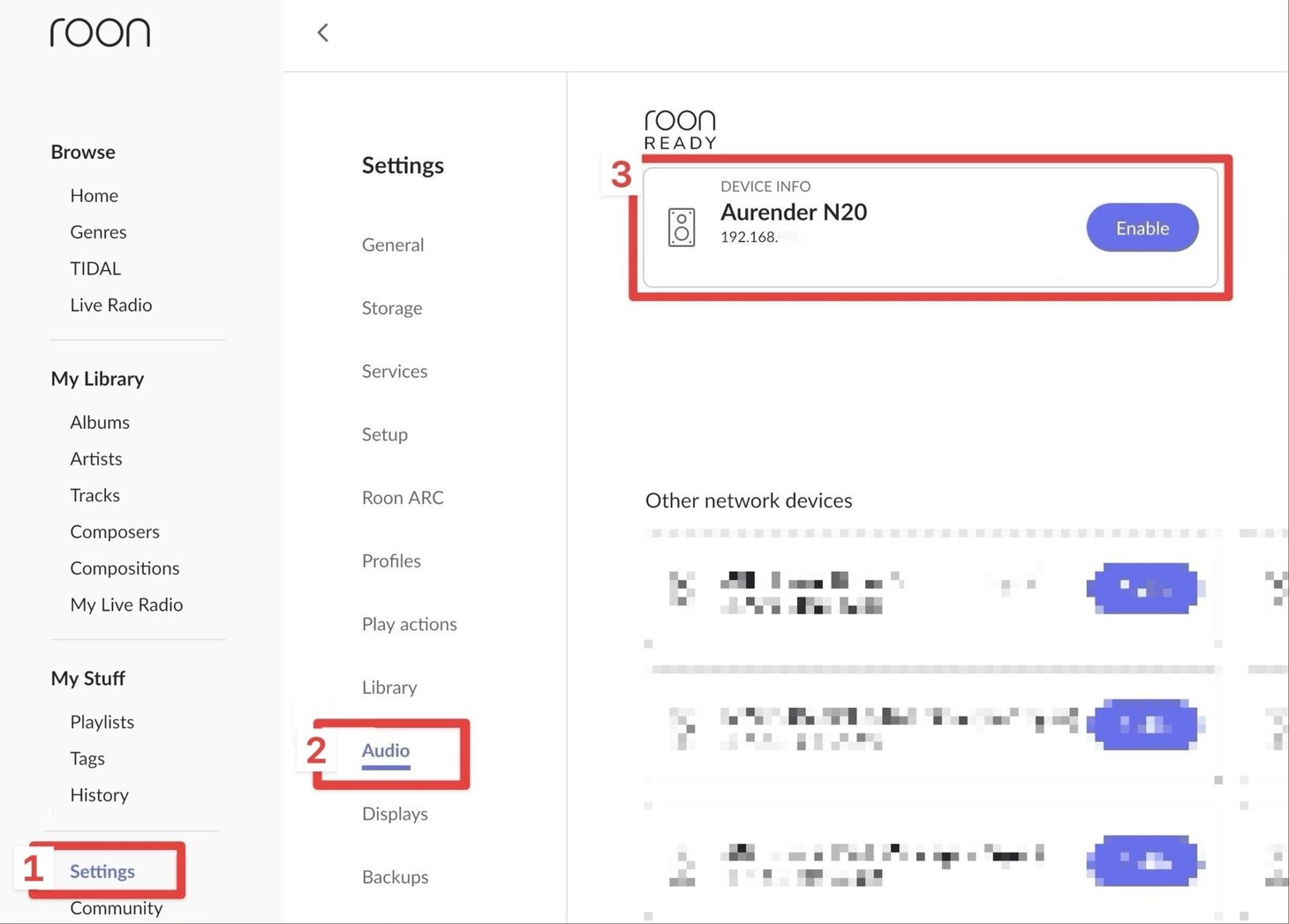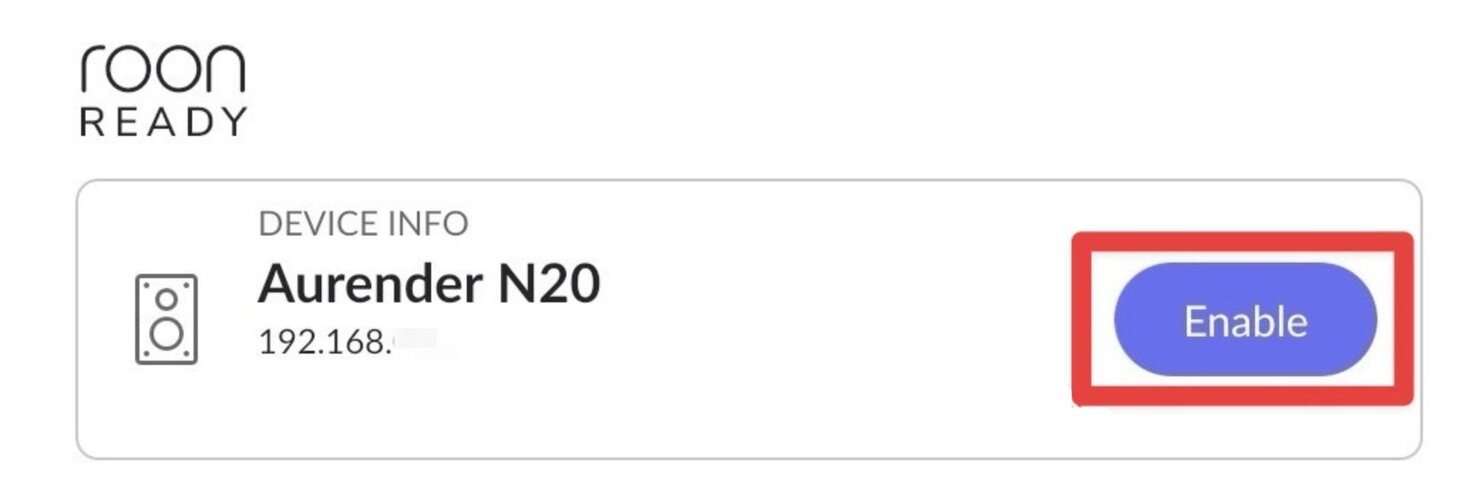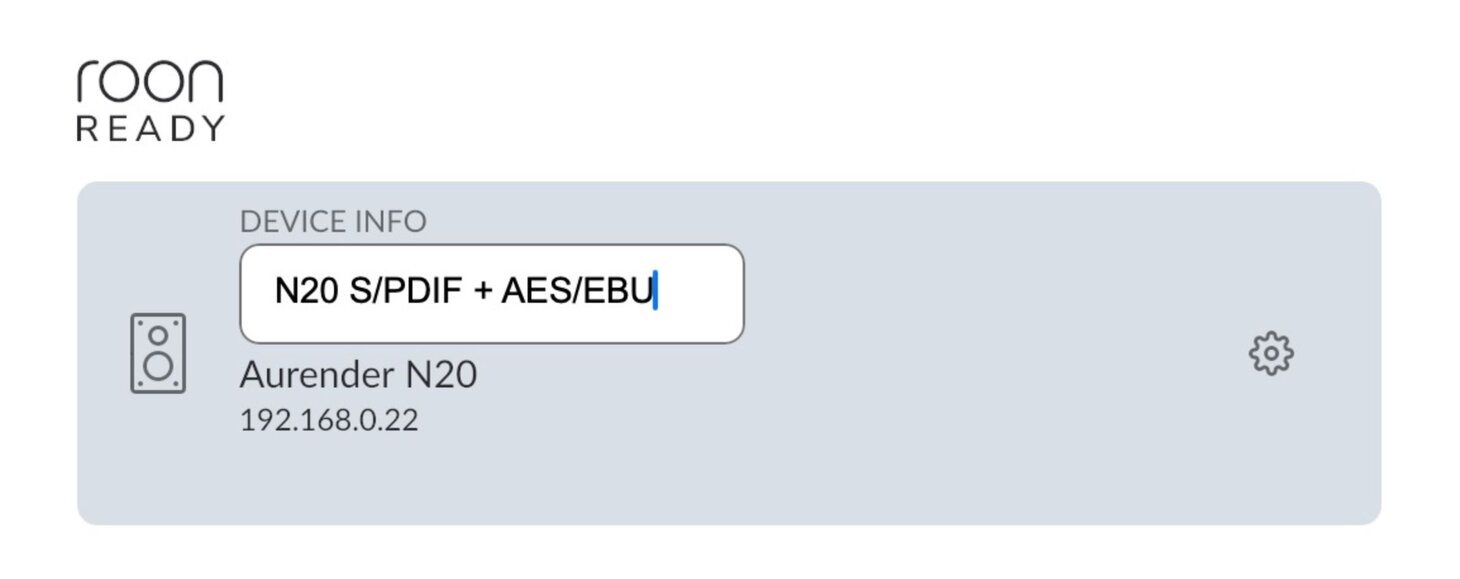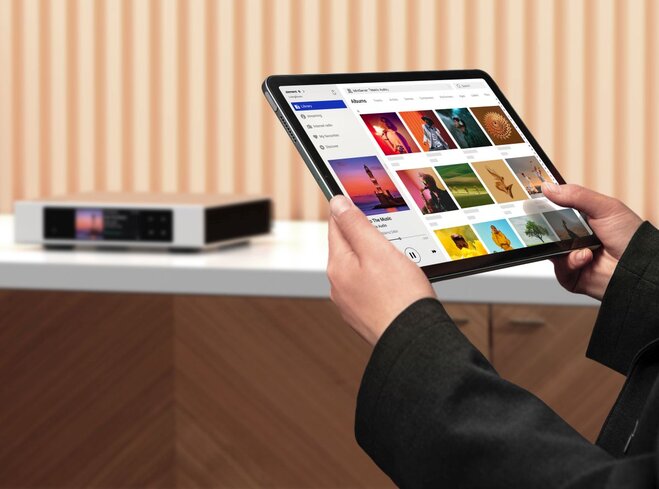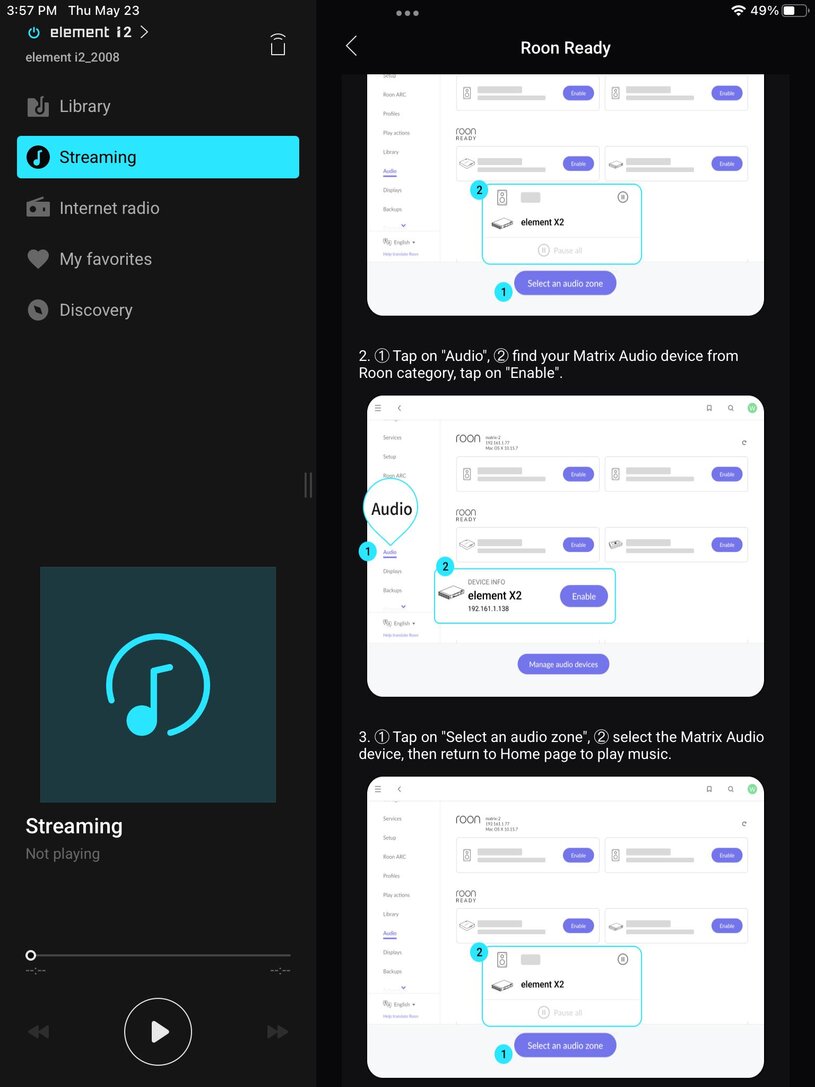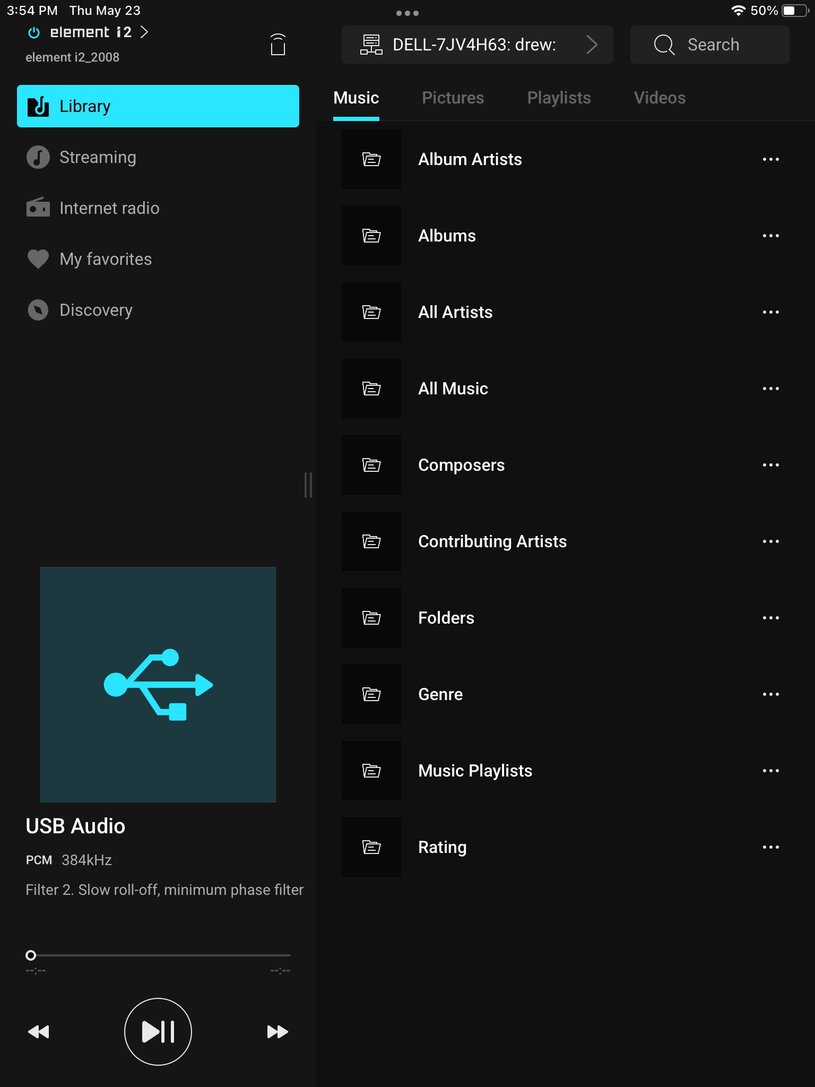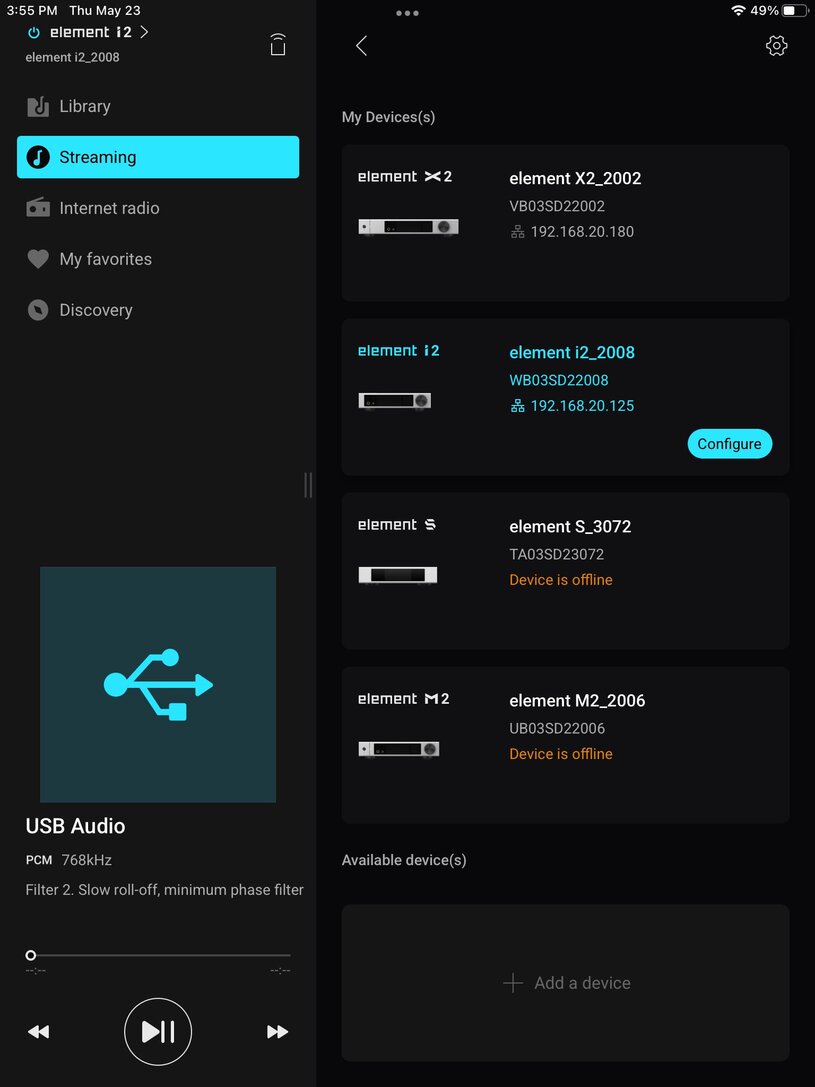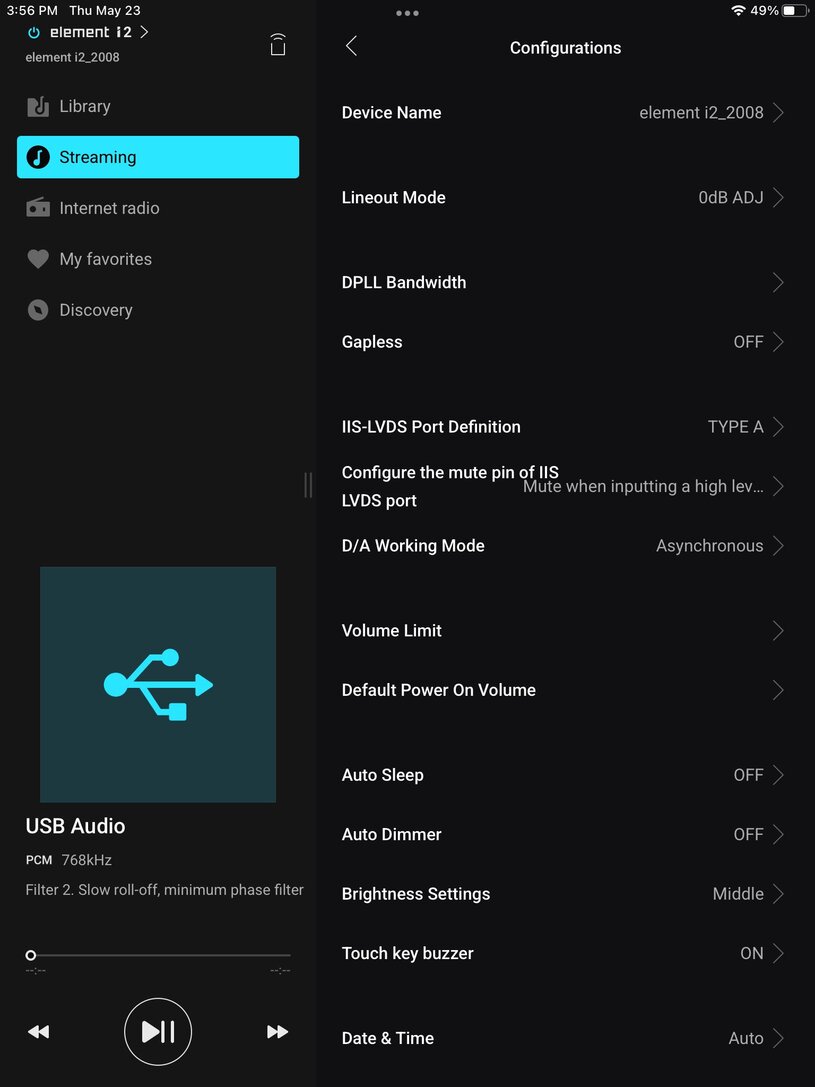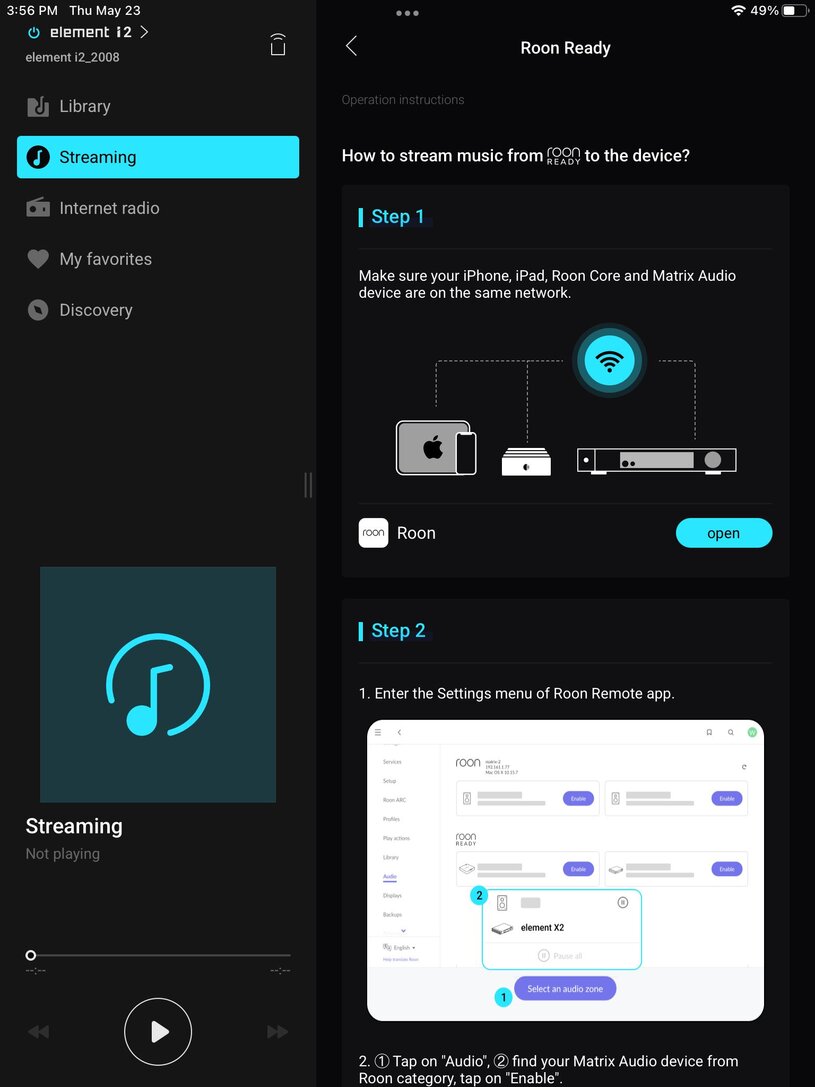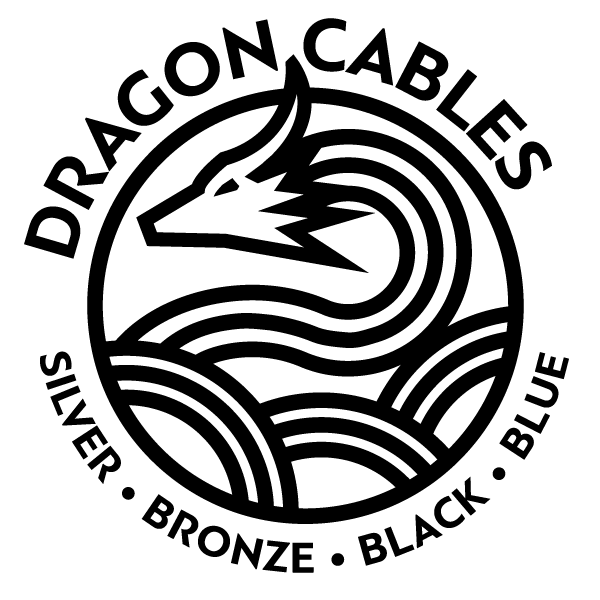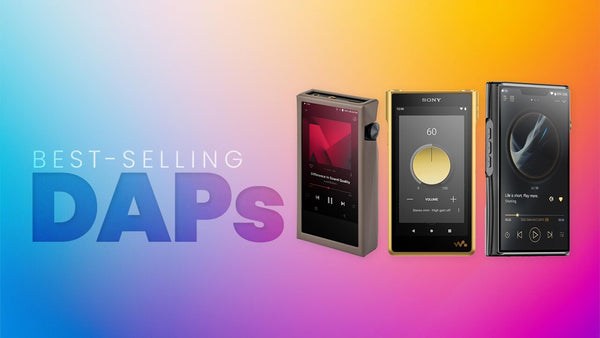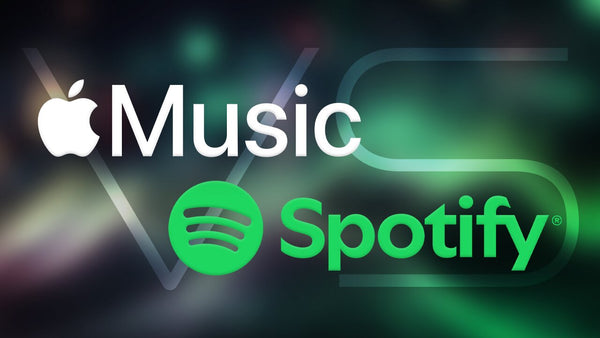Ultimate Guide: How to Set Up Your Roon Ready Streaming Device
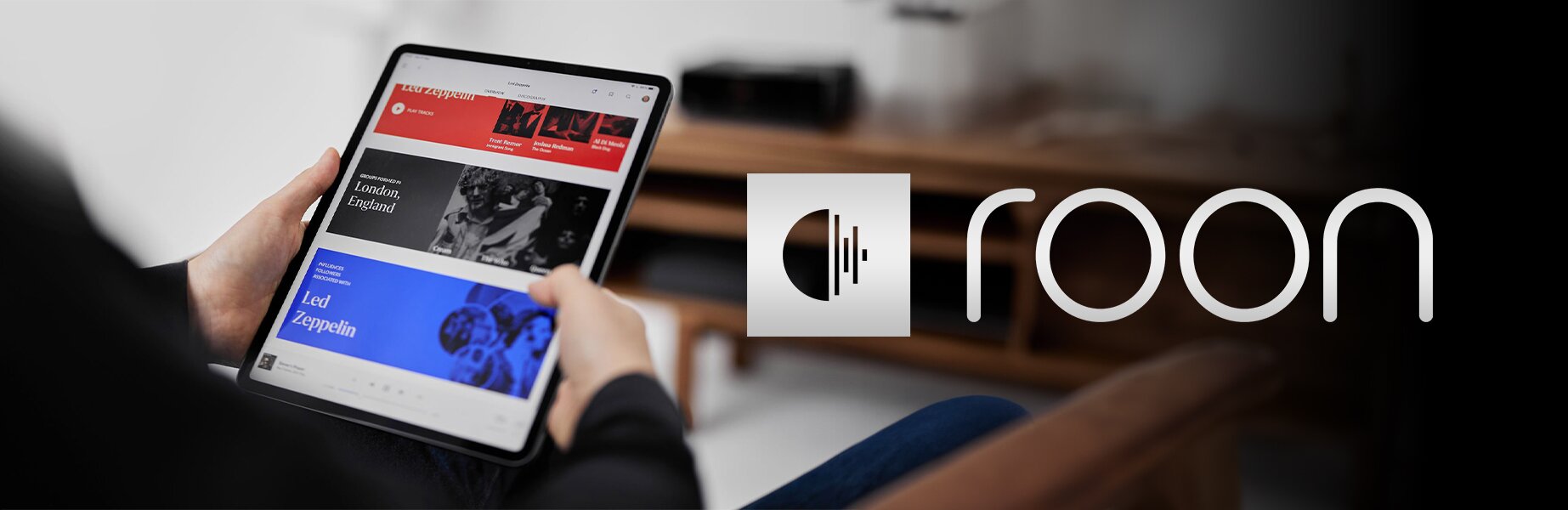
Essential Roon Endpoint Compatibility: Audio Devices for Audiophiles
In the dynamic realm of digital music consumption, audiophiles are on a perpetual quest for more than mere access to their cherished tracks. They yearn for an immersive and transformative auditory journey, one that transcends the limitations of conventional streaming platforms. This is where Roon steps in—a game-changing music streaming and organization software that has garnered widespread acclaim among audiophiles worldwide. What sets Roon apart is its ability to seamlessly integrate with audiophile-grade music players and streamers, elevating the listening experience to unprecedented heights. With its robust compatibility and intuitive interface, Roon has emerged as the preferred choice for discerning enthusiasts who demand nothing short of perfection in sound quality and music exploration.
There are lots of audiophile-grade gear out there that are natively compatible with the popular Roon Software, as each of these products goes through an extensive testing phase and certification before they can be announced as "Roon Ready." The process of setting up your new music streamer with Roon can be daunting, but no worries, we're here to help you through the process step by step. Below, you'll find a walkthrough of the setup process for 5 of our favorite brands at Moon Audio. Let's get started!
Click below to go to the brand's Roon Setup guide:

PROS
- Great integration, navigation, and UI/UX
CONS
Roon is a cutting-edge music streaming and management platform that caters to the discerning needs of audiophiles and music enthusiasts who demand the highest quality listening experience. Unlike conventional music streaming services, Roon offers an all-encompassing suite of features that elevates the user's engagement with their music collection to new heights.
One of Roon's standout features is its ability to seamlessly integrate both local and streaming music libraries into a single, unified interface. This allows users to access their personal music files alongside tracks from popular streaming services, creating a comprehensive and convenient music management system. Roon supports high-resolution audio formats, ensuring that users can enjoy their favorite music in the highest possible quality.
In addition to its impressive audio capabilities, Roon places a strong emphasis on providing users with a wealth of information about their favorite artists and albums. The platform offers extensive metadata, including detailed artist biographies, album reviews, and credits, enabling users to dive deep into the background and context of the music they love. This feature enhances the music discovery process and helps users develop a deeper appreciation for the artists and their work. Roon also excels in terms of music organization and curation. The platform provides robust tools for creating and managing playlists, tags, and favorites, making it easy for users to organize their music libraries according to their preferences. Roon's intelligent recommendation engine analyzes user listening habits and suggests new artists and albums based on their tastes, facilitating the discovery of new music that aligns with their interests.
The user interface is widely praised for its intuitive design and powerful functionality. The platform's visually appealing and easy-to-navigate layout allows users to effortlessly browse their music libraries, access artist information, and control playback settings. Roon's customizable interface enables users to tailor the experience to their specific needs and preferences, making it a highly adaptable and user-friendly platform.
Roon's commitment to delivering a premium listening experience extends beyond its software capabilities. The platform is compatible with a wide range of high-end audio hardware, including network streamers, DACs, and amplifiers, ensuring that users can enjoy their music with the highest possible fidelity. Roon's partnerships with leading audio equipment manufacturers guarantee a seamless integration between the software and hardware components, resulting in an unparalleled listening experience.
Given its extensive feature set, intuitive interface, and focus on audio quality, it is no surprise that Roon has become a popular choice among audiophiles and music enthusiasts worldwide. The platform's ability to combine the convenience of streaming with the depth and richness of a personal music collection, along with its powerful music discovery and organization tools, sets it apart from other music streaming services. Whether you are a casual listener or a dedicated audiophile, Roon offers an immersive and engaging music experience that is second to none.

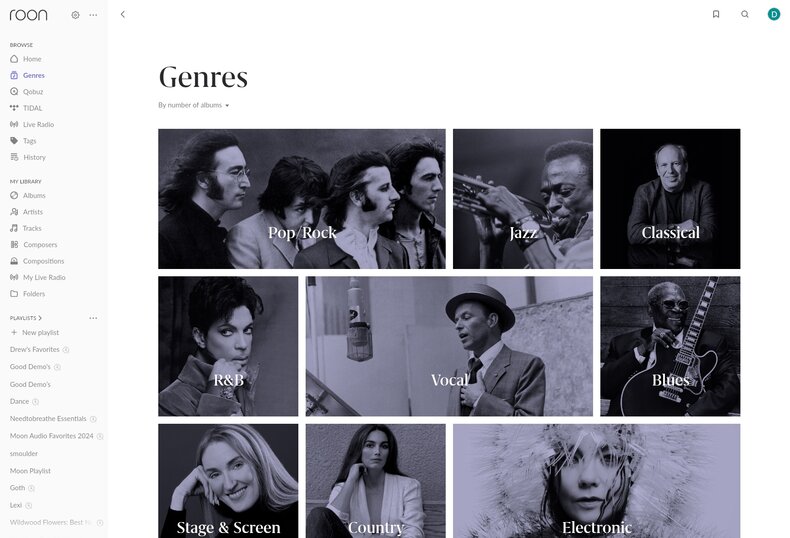
Astell&Kern
Roon Ready Devices
- KANN Alpha (Roon Ready)
- KANN Max (Roon Ready)
- KANN Ultra (Roon Ready)
- SE180 (Roon Ready)
- SE200 (Roon Ready)
- SE300 (Roon Ready)
- SP1000 (Roon Ready)
- SP1000M (Roon Ready)
- SP2000 (Roon Ready)
- SP2000T (Roon Ready)
- SP3000 (Roon Ready)
- SP3000T (Roon Ready)
- SP3000M (Roon Ready)
- SR35 (Roon Ready)
- SP4000 (Roon Ready)
- AK HC2 (Roon Tested)
- AK HC3 (Roon Tested)
- AK HC4 (Roon Tested)
- PEE51 (Roon Tested)
- ACRO CA1000 & 1000T (Roon Ready and Roon Tested)
Roon Ready Device: Roon Ready network devices have Roon's streaming technology built in, and are certified by Roon Labs to provide the highest level of quality and performance in network streaming.
Roon Tested Device: Roon Tested devices work over USB, HDMI, AirPlay, Google Cast, and other protocols. They have been profiled by the Roon team to ensure a simple setup and effortless daily use.
To set up your device to work with Roon, please follow these steps:
Step 1) First, you will need to make sure your Roon Core is set up and currently running over your Network.
Step 2) Once you have Roon up and running, connect your Astell&Kern DAP music player to the same network as your Roon Core/player. Roon will not be able to communicate with your music player if they are not on the same network.
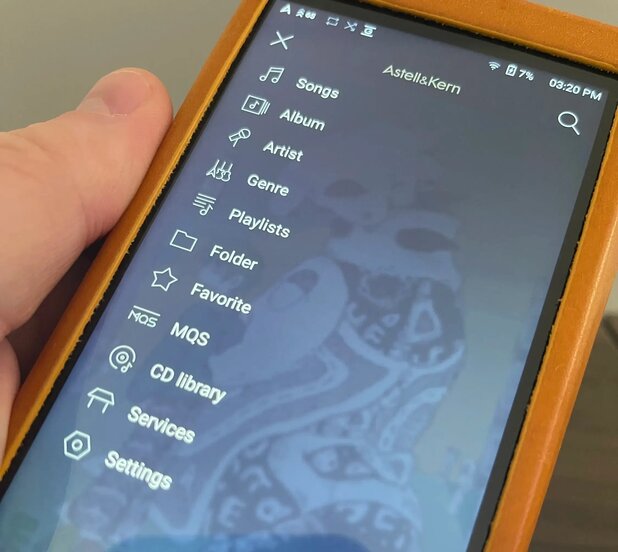
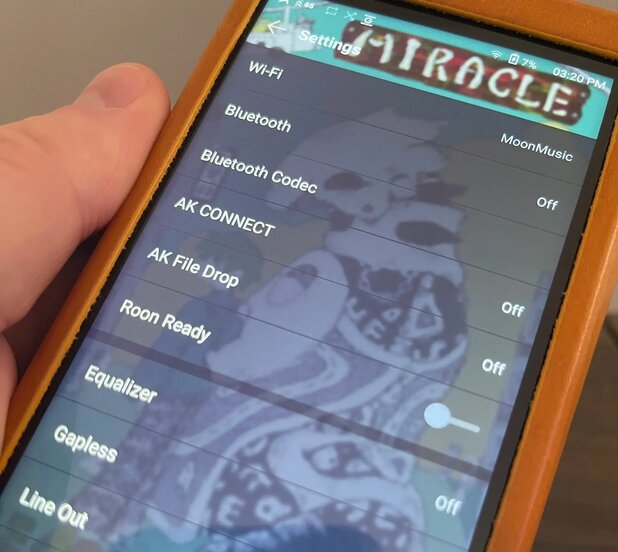
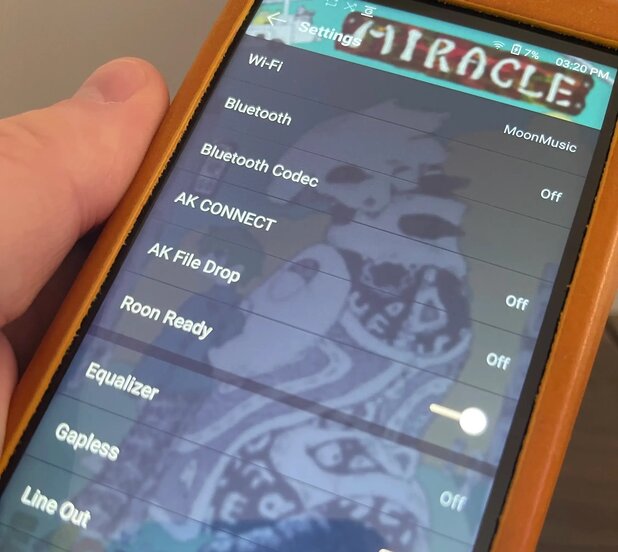

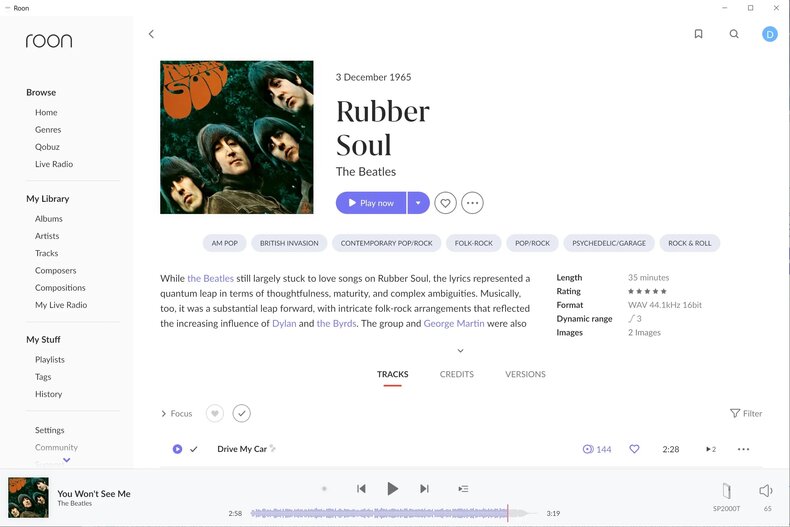
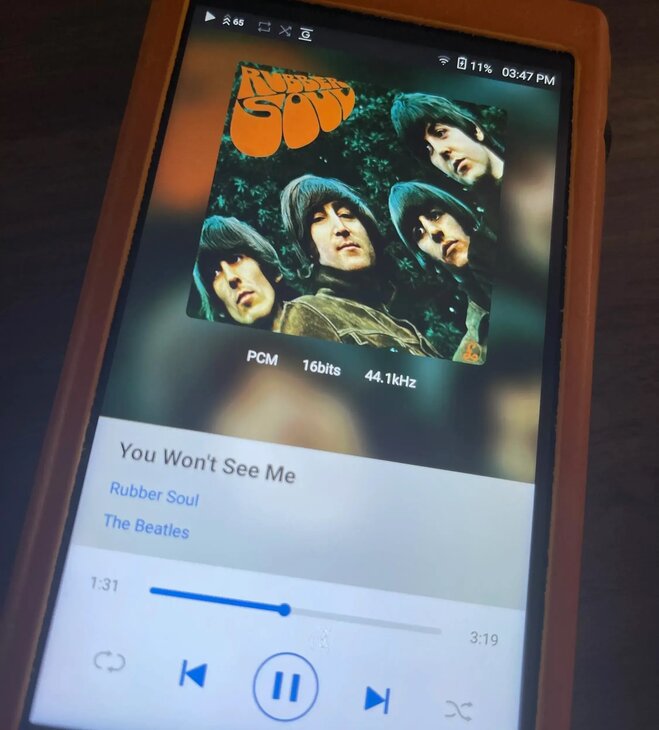
Step 8) Next, you can check on your music player and you should see the track playing back your selection in Roon.
You are now using Roon on your DAP! Keep in mind that you will have limited control of Roon on your music player. You have basic track controls to skip forward or backward and play/pause. At this time, other functions in Roon are not available on the DAP, so to search for a different artist/album/etc. You will need to go back to the remote app or program on your computer.
Remember that Roon Ready is NOT available on ALL Astell&Kern DAP Music Players. Please check the list above to make sure if your AK music player is compatible. The good news is that all future DAPs from Astell&Kern will likely be released Roon Ready, so support for this feature will become much more widespread.
Bryston
Bryston, a renowned Canadian audio equipment manufacturer, has been at the forefront of the high-end audio industry for over 50 years. With a reputation for crafting products that deliver exceptional performance, uncompromising build quality, and unwavering reliability, Bryston has earned the trust and admiration of audiophiles and music enthusiasts worldwide.
One of the most popular features of the series of Bryston music servers is their Roon Ready certification. Here's how to set it up.
Step 1) Make sure your Bryston unit is powered on and connected to your local network. Head over to https://my.bryston.com/ on your computer, laptop, tablet, or mobile device. Here you can see which Bryston devices are connected to your local network (make sure your computer or phone is connected to the same network as the Bryston server). If you do not see your Bryston unit on the webpage, click refresh to scan the network again. Note that your BDP must be running S2.06 or newer for this feature to function.
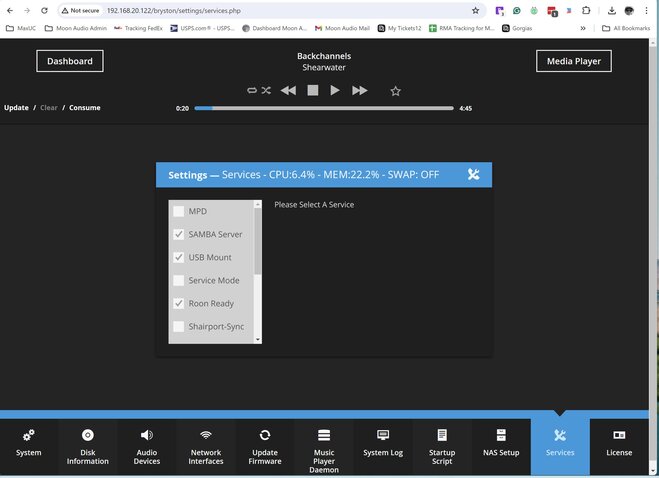
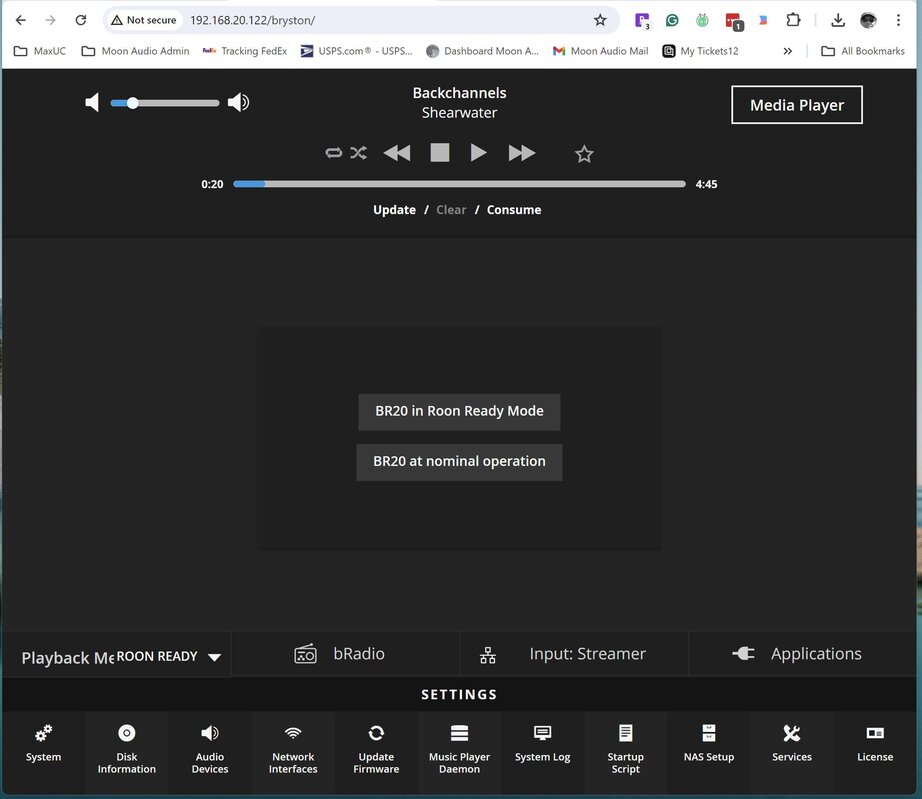
Step 2) Select your Bryston music server and click on the Services tab at the bottom of the web screen. There you can select a number of different services. Check the Roon Ready option and wait for confirmation that the unit is in the Roon Ready Mode. In the case of the screenshot, you can see now that our BR-20 Preamplifier is in Roon Ready Mode, at nominal operation, and ready to continue.
Step 3) Under Settings you should see the option to set your Playback Method based on the other services you had selected or checked earlier. Select Roon Ready as your playback method. This should tell Roon that the Bryston can now be set as the audio zone device for music playback in the Roon software.
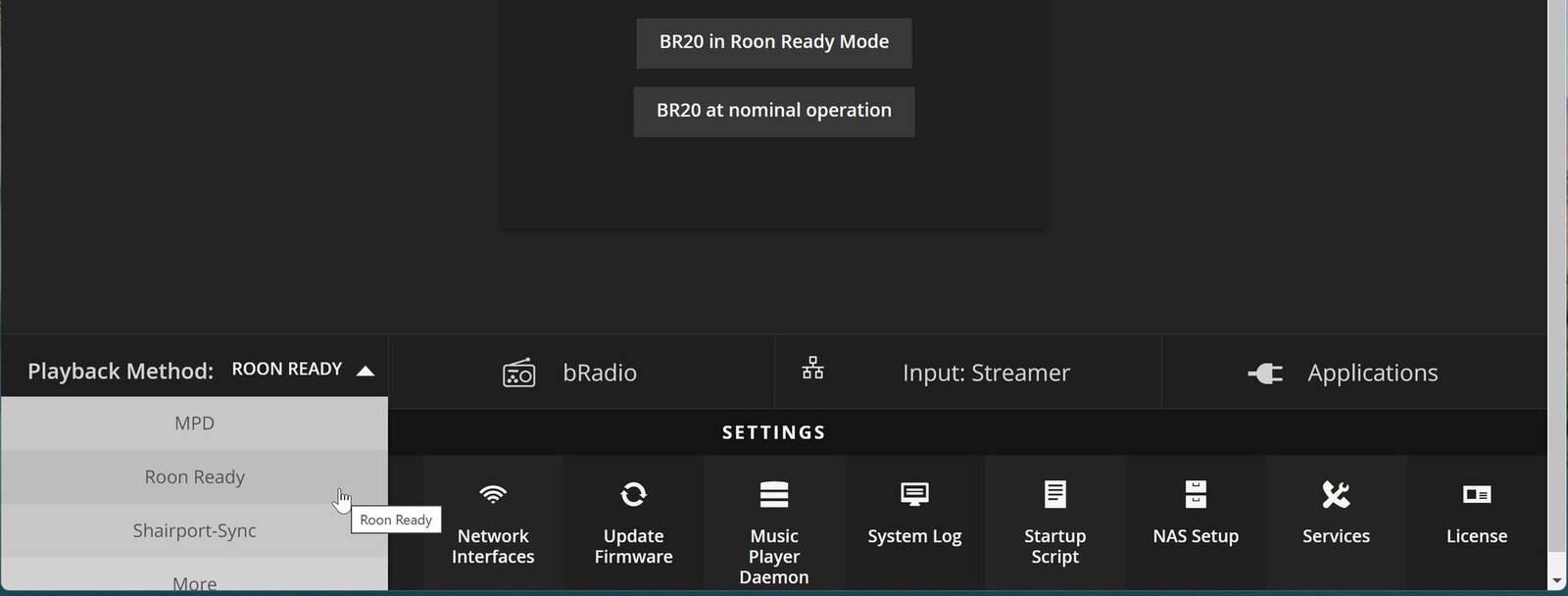

Step 4) In Roon, go to settings and check to see if your Bryston shows up under the Audio tab. There you should see a complete list of every Roon Ready device that is connected to your network and able to be selected as a Roon Endpoint for your music playback. In our case, the Bryston BR-20 shows up as a Roon Ready device.
Step 5) If you do not have an Audio Zone selected, click the button in the bottom middle of the Roon Interface to set your playback device. Otherwise, if you are changing your playback device you can click the device icon in the lower right of the Roon Interface (next to the volume adjustment icon). In both cases a popup screen should appear where you can select the Bryston unit as your Audio Zone/music playback device. You're good to go!
Aurender
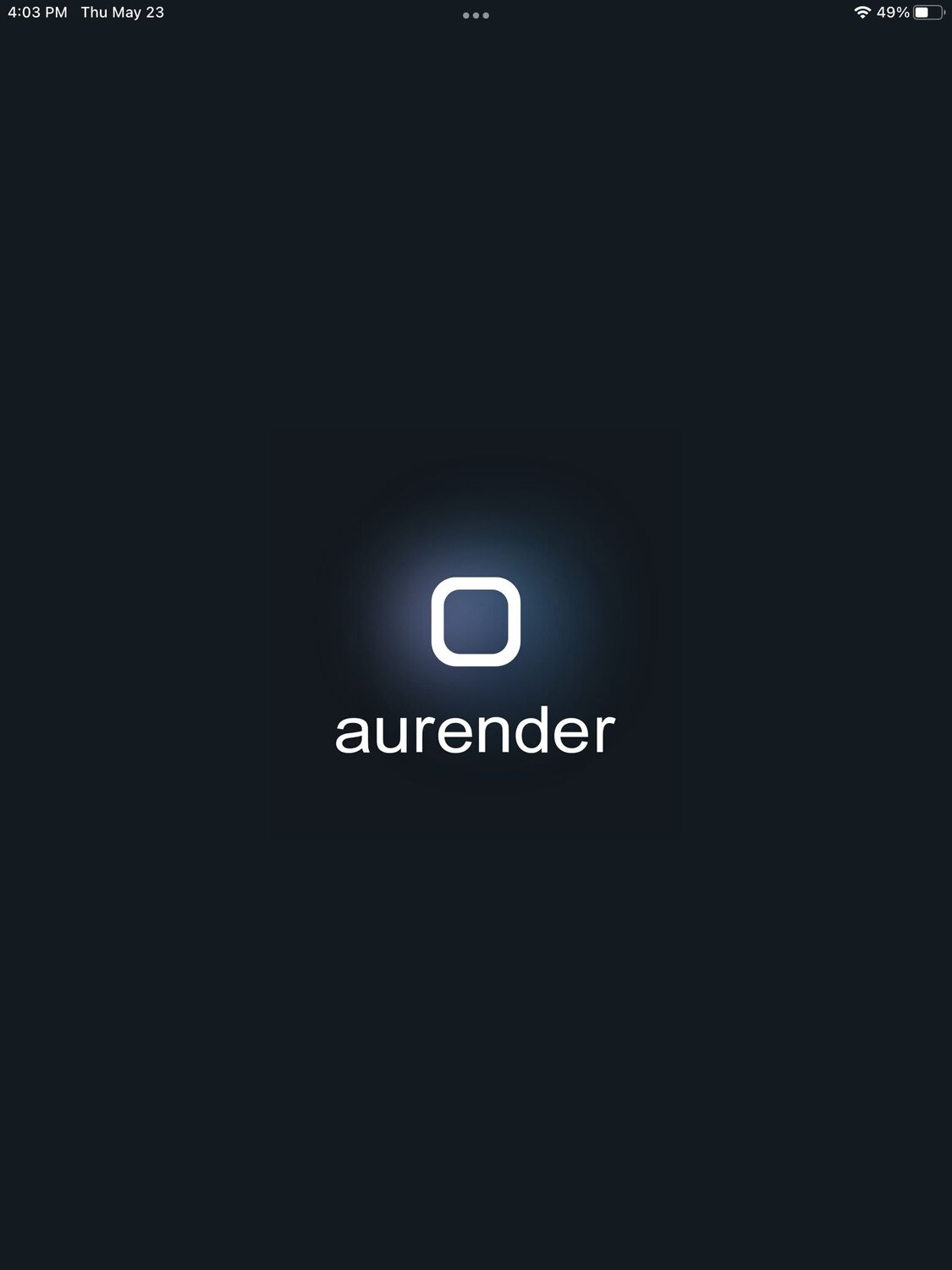
Submit a Remote Support Request from the Conductor App.
Roon Ready Certification was rolled out to select Aurender models. Please make sure to update the firmware of you unit and download the latest version of the Conductor app. If you do not have the Roon Ready option in your app and Aurender device, please do the following to contact Aurender to update your music streamer/server:
- To request remote support, connect the Conductor App to the Aurender unit you wish to test with Roon Ready. (N20 or any model among N150, N200, N30SA, ACS100, ACS10)
- Navigate to 'Conductor App ➡️ Settings ➡️ Help ➡️ Send Remote Support Email'.
- The subject of this email should be renamed into "(Company name) - Roon Ready SYSO upgrade request"
- Go to Settings > Help > Click Send Remote Support Email > Change the Email Subject.
- Note 📝: Remote Support Request Emails must be sent through the Conductor App. If you encounter any issues, please close the Conductor App and then reopen it.
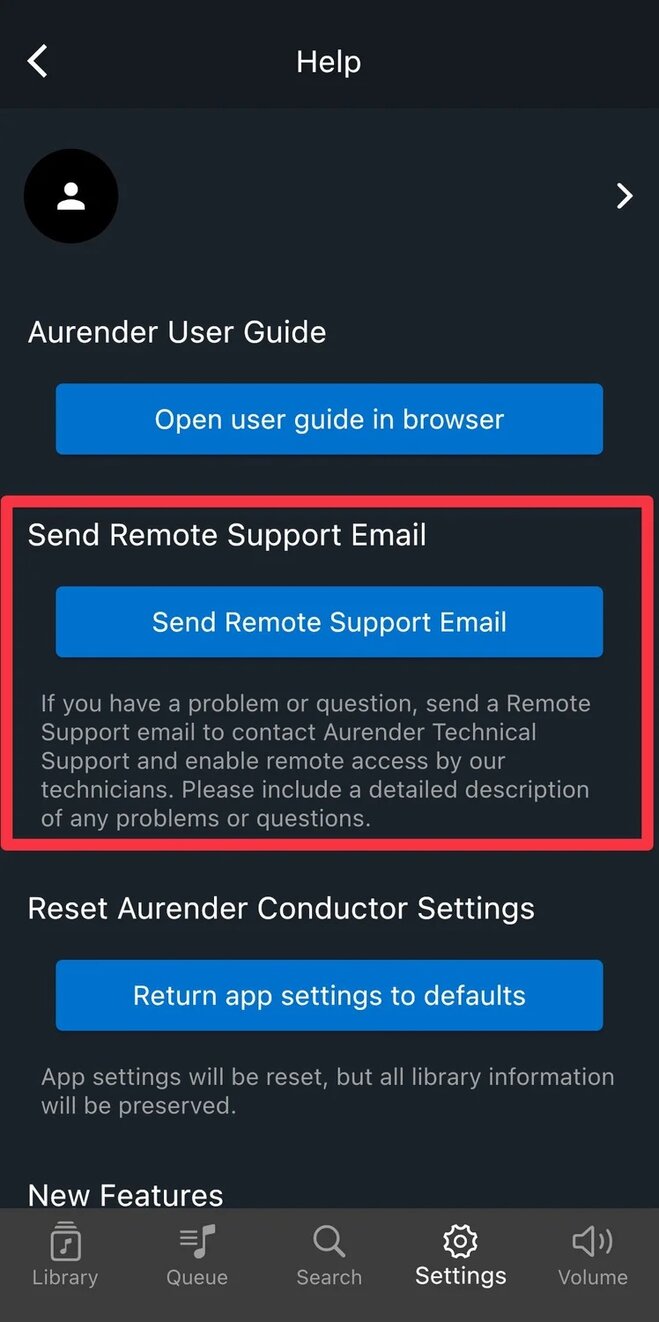
- Keep all the units you want to test with Roon powered on until further notice. Aurender's team will check your units, install the compatible Aurender System Software, and email you once it's done.
- Important: Please update the Roon Server to the latest version and reboot the device hosting the Roon Server (Roon Core) twice while you wait for Aurender Support to update your Aurender units. If the latest Roon Server is not found running on the same local network as the Aurender units, the Roon Ready system software will not be installed.
- Download or Update to the latest Conductor V4 (V4.10 or later.). You can find the latest version of the Aurender Conductor App in your favorite app store (Google Play or Apple).
We’d like to remind you that you should have already restarted the hardware where you installed the Roon server/Roon Core at least two times to ensure compatibility. For N20 users, Roon is automatically enabled with S/PDIF + AES/EBU output as the default. Now you can run the Roon app and assign the audio device to Aurender N20. To switch the audio output of the N20 from S/PDIF to USB, or for guidance with other models, please follow the step-by-step guide below.
Step-by-Step Guide
Step 1) Go to the 'Settings > Streaming > Roon' and enable the service.
Step 2) Audio Output Selection (for models which support "S/PDIF + AES/EBU"):
- If your Aurender model supports "S/PDIF + AES/EBU" output, the output is set to this format by default. [Applicable for N20, N200, N30SA]
- If you wish to switch to the USB, you can select "USB" from the Conductor App under this same location.
- This allows Aurender and Roon to optimize the settings for maximum performance with each output.
Enable your Aurender Unit as a Roon Endpoint and name it accordingly.
Step 3) Find your Aurender in the Roon Server, navigate to 'Roon Server > Settings > Audio > Roon Ready' Section.
- Click Enable
- Rename the Aurender unit with the designated output
Step 4) Click "Enable" on the Roon Server.
*Tip: After enabling your Aurender device, you can rename it according to your preference, such as “N20 USB,” “N20 S/PDIF,” or “John’s Audio Room.” However, we recommend including the chosen output name to avoid confusion when selecting an output.
*Note: S/PDIF + AES/EBU output is the default setting for the N20, N200, and N30SA models. If you switch to USB output via the Conductor App, you'll need to perform this step again for the new output setting.
- Rename the Aurender unit with the designated output
Step 5) Choose your newly Roon Ready enabled Aurender unit under Audio Device output on the Roon server at the bottom right corner. Enjoy the music!
dCS
Setting up your dCS streamer (Lina, Bartok, & Rossini) with Roon is a breeze. dCS uses their own proprietary app called the Mosaic App (available in both Google Play and Apple app stores). Be sure to download or update to the latest version of the app before beginning the Roon process.
Step 1) Update and start up the Mosaic app. Make sure your control device (phone, tablet, etc) is connected to the same network as your dCS streamer. When the app opens you should see a screen that will scan for connected dCS devices on your network. Once detected, they will show up (see the screenshots below).
Step 2) Select your device and open the settings in the app. Here you can adjust things such as streaming service integration, selecting the input, and more. Adjust your device settings as needed (Sync Mode, Balance, display options, etc.).
Step 3) Now that you have adjusted your settings for your dCS music streamer, go to the Roon software to set up the device as an audio playback device. Open the Roon app on your phone, tablet, or computer. Go to Settings > Audio and your device should show up under the Network Devices list.
Step 4) Click the "Enable" button to set the streamer as an audio playback device option. Once enabled, if you go to Audio Zone, you should be able to select it as your active playback device (Roon Endpoint). If you already have another playback device selected, click the device icon in the lower right-hand corner of the Roon window (next to the volume settings) and select your dCS unit as the new playback device.
Step 5) You're now set up to use your dCS music streamer with Roon!
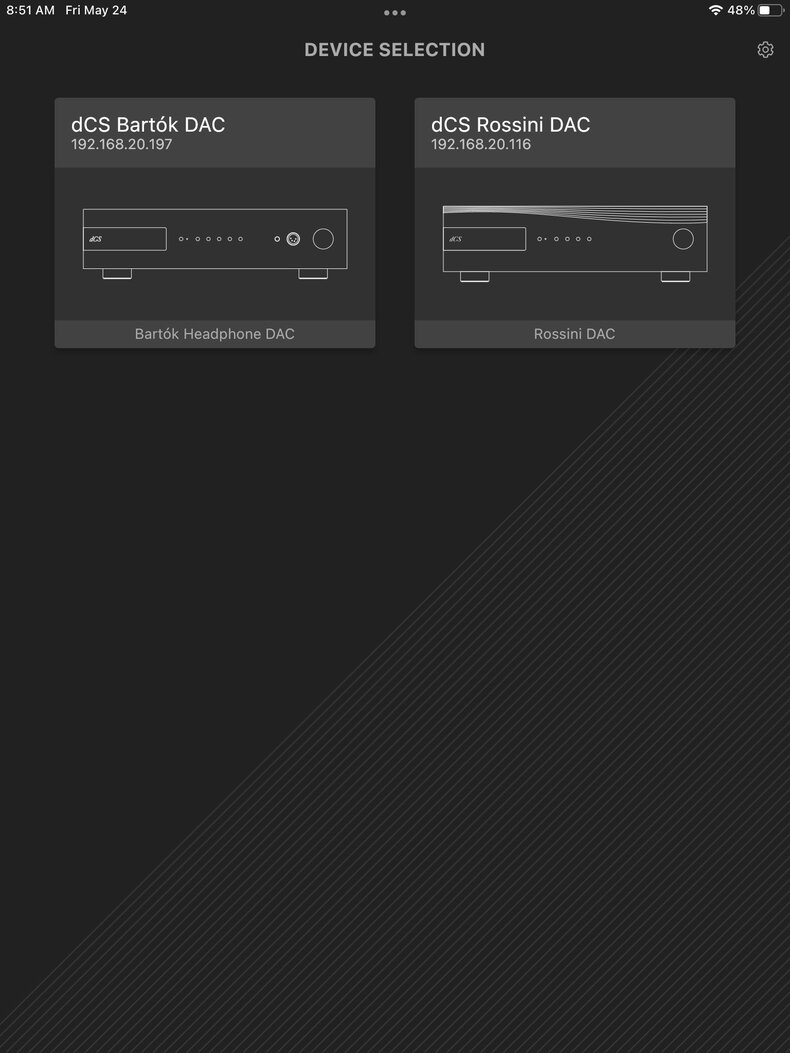
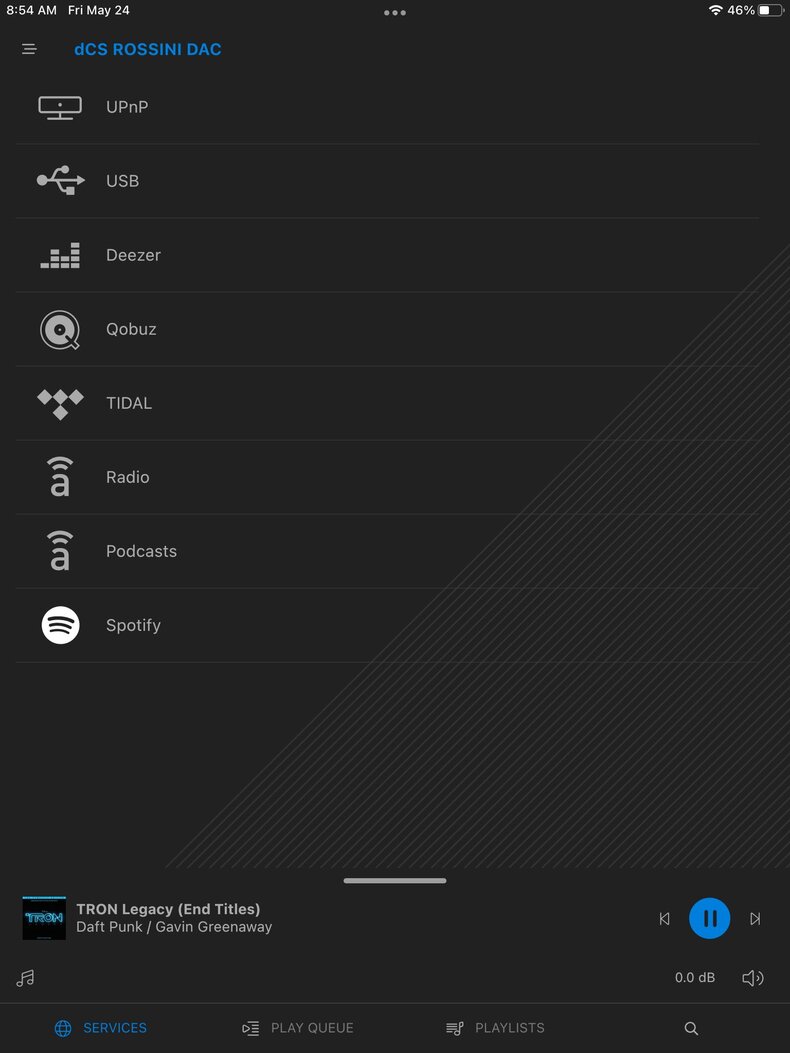


Open the Roon app on your phone, tablet, or computer. Go to Settings > Audio and your device should show up under the Network Devices list. Click the "Enable" button to set the streamer as an audio playback device option. Once enabled, if you go to Audio Zone, you should be able to select it as your active playback device (Roon Endpoint). If you already have another playback device selected, click the device icon in the lower right-hand corner of the Roon window (next to the volume settings) and select your dCS unit as the new playback device.
Matrix Audio
Matrix Audio uses its own proprietary app called MA Remote. Be sure to download and/or update to the latest version of the app which is available in both Google Play and Apple app stores.
Step 1) Open the MA Remote App on your device (make sure you have the latest version downloaded or updated). Also, make sure that your control device (phone or tablet) is on the same network as your Matrix Audio music streamer. This will instantly allow the MA Remote app to recognize and add devices.
Step 2) Once in the application, click on the light blue power icon in the top left corner (it should have a device name next to it if you have a recognizable Matrix Audio device connected to your network). There you can select from other Matrix Audio devices and choose which one you want to control via the MA Remote App. Select the device you wish to set up for Roon Ready playback.
Step 3) Select the icon to the right of the device name at the top left corner of the app (it looks like a remote). Selecting this icon will bring up the source selection. Make sure your Matrix Audio device is in "streaming" mode.
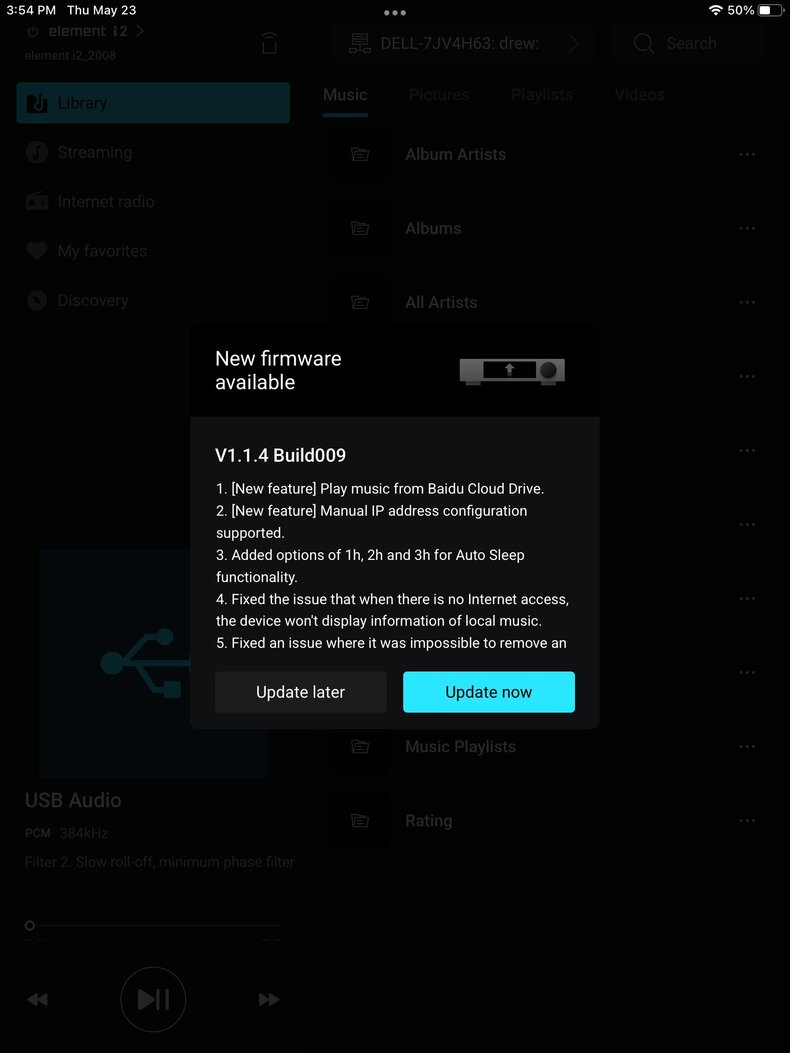
Step 4) Open the Roon Remote App and go to Settings > Audio.
Step 5) Select your Matrix Audio device from the Roon Ready category and select "Enable" to allow it to show up as a music playback option.
Step 6) If you do not already have a Roon Ready device selected for audio playback, click on "Select an Audio Zone" in the bottom middle of the app window. A pop-up will appear with the devices you can choose for playback. If you already have a playback device selected, you can also click the device icon in the bottom right of the Roon app (next to the volume adjustment) and choose your Matrix Audio device from there.
Step 7) Congrats! You now have Roon playback to your Matrix Audio music streamer!
Dragon Audio Cables
Our HiFi Audio Dragon Cables bring out more of what you love in your music and audio gear. If you love your headphones but wish they had a bit more top-end sparkle - a Silver Dragon Headphone Cable would be a great option. If your USB cables keep dying - as many stock cables do - then check out our quality USB Audio Cables. We say time and time again that materials matter, and our audio cables and custom geometries actually help to bring out those desired properties in your gear and music. We make tons of custom options for our customers so that you can get the right HiFi Audio cable for your exact needs. If you have any questions feel free to Contact Us and we'll be more than happy to help.
Why Dragon Cables?
You’ve heard the saying that a chain is only as strong as its weakest link, right? Well, the same applies to your brand-new audiophile-grade headphones or other audio components. The weakest link, in this case, is your stock audio cable or the cheap interconnects the manufacturer threw in the box just to get you up and running. Why is the audio cable always an afterthought, when it’s just as important as the rest of your system? At Moon Audio, we use the purest and best raw materials in our cables to unveil your music. We believe that materials matter and your audio cables should have the same care and craftsmanship that manufacturers put into their audio components and headphones. Audio cables are ultimately the connection to your music. The fact remains that cabling is often considered the last priority to that of the main product and a means to cut down the overall production costs. It’s as simple as that. Dragon Cables elevate every note - as if you were hearing your favorite music for the very time.

Verdict
Roon software transforms the audiophile music streaming experience, providing an unmatched level of sophistication and convenience for music lovers. Its intuitive interface and robust organizational tools make managing extensive music libraries effortless. With Roon, every track, album, and artist is enriched with detailed metadata, including biographies, reviews, and high-resolution album art, offering a deeper understanding and connection to the music.
The integration capabilities of Roon further elevate the listening experience. Seamlessly connecting with a wide range of high-fidelity audio equipment, Roon ensures optimal sound quality through advanced digital signal processing and support for high-resolution audio formats. This compatibility guarantees that audiophiles can enjoy their music in the best possible quality, regardless of their preferred streaming device or platform.
Beyond technical excellence, Roon fosters a more immersive and interactive listening environment. Its innovative features, such as real-time lyrics, music recommendations based on listening habits, and the ability to create multi-room audio setups, create a rich, engaging experience that transforms passive listening into an active exploration of music. For any audiophile seeking to elevate their music enjoyment, Roon is an indispensable tool that enhances every listening session with its comprehensive, user-friendly, and high-quality approach. Roon is available on a myriad of portable music players and desktop music streamers, from the entry-level Astell&Kern SR35 DAP to the endgame dCS Lina Network DAC, if you want to use Roon as your music organization tool, there is nothing stopping you! All-in-one units like the Element Series from Matrix Audio (check out the Element X2 in particular) come highly recommended as well. Roon makes your already capable music player and streamer that much more powerful with bringing all of your music together in one place. Spend less time searching for what to listen to and more time actually listening.
If you have any questions about setting up your Roon Ready or Roon Tested device, please feel free to Contact Us and we'll be more than happy to help you. Happy listening!
Featured Products
Related Videos
Music Streaming 101: Understanding the Basics
7 Hi-Res Music Streamers We Love 2022
Aurender: Everything Audiophiles Should Know
FAQ
Q: What is Roon software, and how does it work?
A: Roon is a high-resolution music streaming and management software that organizes and enhances your music library. It provides a seamless user interface for browsing and playing music from various sources, including local files, streaming services, and Roon Ready devices.
Q: What are Roon Ready devices, and why are they popular among audiophiles?
A: Roon Ready devices are audio components that integrate seamlessly with Roon software, allowing for high-quality streaming and playback of music. These devices adhere to Roon's strict performance standards, ensuring optimal sound quality and reliability for audiophiles.
Q: How do I set up Roon software and connect it to Roon Ready devices?
A: Setting up Roon software involves installing the application on a compatible device and connecting it to your music library and streaming services. Roon Ready devices can then be added to your network and recognized by the Roon software for seamless playback.
Q: Can Roon software stream high-resolution audio to Roon Ready devices?
A: Yes, Roon software supports high-resolution audio streaming, including formats like FLAC, DSD, and MQA, to Roon Ready devices. This allows audiophiles to enjoy studio-quality sound reproduction with their Roon setup.
Q: What are the benefits of using Roon software with Roon Ready devices?
A: The benefits of using Roon software with Roon Ready devices include intuitive music management, high-quality audio streaming, multi-room synchronization, DSP features for room correction, and extensive metadata enrichment for enhanced music discovery.
Q: Can I use Roon software to stream music from popular streaming services like Tidal and Qobuz?
A: Yes, Roon software integrates with popular streaming services like Tidal and Qobuz, allowing users to access a vast library of high-resolution music directly within the Roon interface.
Q: Are there any subscription fees associated with using Roon software?
A: Yes, Roon software requires a subscription for full access to its features and services. There are monthly and annual subscription options available, with discounts for annual subscriptions.
Q: Can Roon software be controlled from mobile devices like smartphones and tablets?
A: Yes, Roon software offers mobile apps for iOS and Android devices, allowing users to control playback, browse their music library, and manage their Roon setup from anywhere within their home network.
Q: Are there any hardware requirements for running Roon software?
A: Roon software can run on a variety of hardware platforms, including Windows, macOS, and Linux-based systems. However, it is recommended to use a dedicated server or powerful computer for optimal performance, especially when streaming high-resolution audio.
Q: Can Roon Ready devices be used in multi-room audio setups with Roon software?
A: Yes, Roon software supports multi-room audio playback, allowing users to synchronize playback across multiple Roon Ready devices in different rooms or zones within their homes. This provides a seamless listening experience throughout the entire household.