JRiver on Windows
The reality is Apple iTunes does not support high-resolution audio and a music player is only as good as the music that is loaded onto it. Astell & Kern music players will play high-resolution audio at its purest quality. To get your hi-res music files onto you AK music player you will either have to copy the files directly from the files stored on your computer or use a hi-res music program like JRiver.
JRiver for High Resolution Music
JRiver is a great music storage and cataloging program that we use quite often. Not only does it support high-resolution audio, but also makes cataloging and organizing all your music a breeze. You can even import your iTunes music library to the JRiver catalog so all of your music is in one location. Learn how to do so in our blog iTunes Connection to Music Players or DAPs.
With JRiver you can:
- Import your iTunes Library
- Purchase & Download high res music from places such as HDTracks.com
How to connect Astell & Kern to JRiver
Syncing your Astell & Kern music player to JRiver is an easy process and will allow you to get your favorite high-resolution music onto your device.
-
Open JRiver.
-
Plug Astell & Kern music player into the USB port of your Windows PC.
-
The AK music player if properly connected will show in the devices list on JRiver. You can click on the device to browse the files that are on your AK music player.


-
If you are connecting a new AK music player for the first time you will see a blank screen where your files will be stored.
-
-
Syncing entire JRiver library
-
After clicking on your AK device in JRiver, click the "Options" button to bring up the sync options available for your AK music player.

-
Select "All Audio" under Media Types on the right. On this screen you will have complete customizable control of the audio files that you want on your AK music player. Click OK once you are done with your customization.

-
Click the "Sync Now" button to sync your JRiver library to your AK music player.
-
-
Syncing select artists, albums, genres or songs
-
On the left side of your JRiver screen under audio you will see various ways to view your music catalog. You can view by album, artist, files (songs) and genres

-
Locate the artist, album, genre or song on JRiver.
-
Right click on the file(s).
-
Hover over Send to > Drives & Devices > Choose AK Media player internal or external storage.
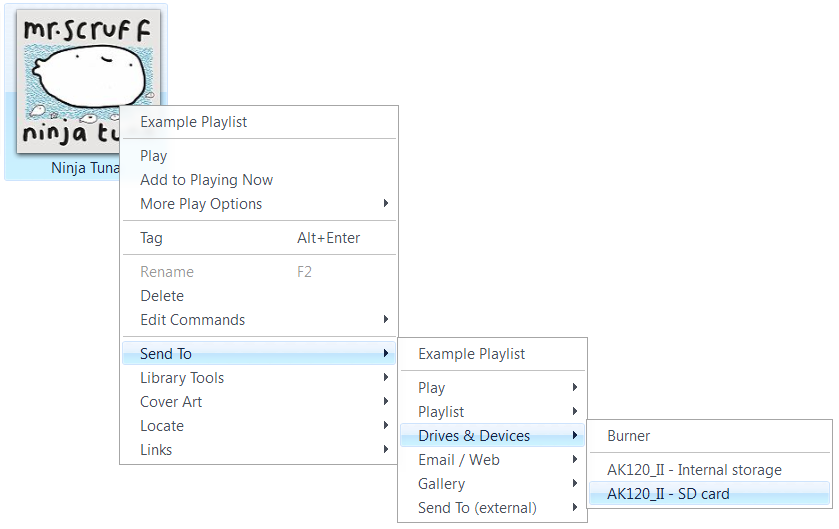
-
The device will show up on the left with a transfer button

-
If you have more than one file you want to include in the sync, then repeat the previous steps until all of the files show up in the "in queue" list.
-
Once you are done sending all of the files to the in queue list, click "Transfer" and the files will start to download onto your device.

-
Click "Close" to eject the AK music player from the computer.
-
Astell & Kern Playlists
JRiver makes it easy to create and sync playlists to your Astell & Kern music players.
- First, start by creating a Playlist in JRiver.
-
You do this by clicking on "Playlists" on the left column of the JRiver screen.

-
From this screen you can click "Add Playlist" to create a new playlist or manage your already existing playlists.

-
When you click "Add Playlist" a new playlist will pop up on the left column of JRiver and you will be able to name it.

Note: Whatever you name the playlist here is how it will show up on your AK music player.
-
Then, you can find the songs you want on the playlist and add them by right clicking on the song. You then hover over Send To > Playlists > Click the playlist name you created. (You can also add new playlists through this method as well.)

- Once you have all the songs you want on your playlist it is time to sync the AK music player to the JRiver playlist. You do this by:
-
Click on the AK device under Drives & Devices.

-
Click options to bring up the sync options box.


- Check the box beside the playlist you just created and click OK. This will allow you to add and remove songs from the playlist and have your AK music player automatically sync the updates when you press the Sync Now button.

