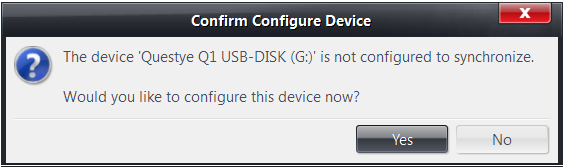Questyle Music Transfer Apple Mac & Windows PC

CONNECT VIA:
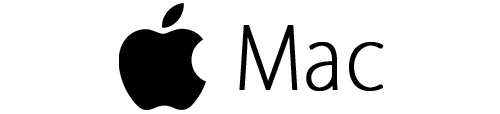

Apple Mac
Transferring your music from a Mac to your Questyle QP1R or QP1 is simple. There are two methods of adding music to your Questyle device: JRiver Media Center or Mac Finder (similar to Explorer on a PC).

JRiver Apple Mac

Mac Finder
JRiver Apple Mac
Using a program like JRiver makes music cataloging easier. We often suggest JRiver because of the ease of use and because it has the ability to sync high resolution audio files to your high res media players.
Please note that iTunes will not sync with your Questyle device. Apple iTunes is solely meant for communicating with your Apple iDevices like ipod, ipad, and iphone.
- Open JRiver. To download JRiver click here.
- Plug Questyle QP1 or QP1R into the USB port of your Mac
-
The QP1 or QP1R if properly connected will show up in the devices list on JRiver and you will be able to click on the device to browse the files that are on your Questyle device.

-
If you are connecting the Questyle device for the first time you will see a blank screen where your files will be stored.
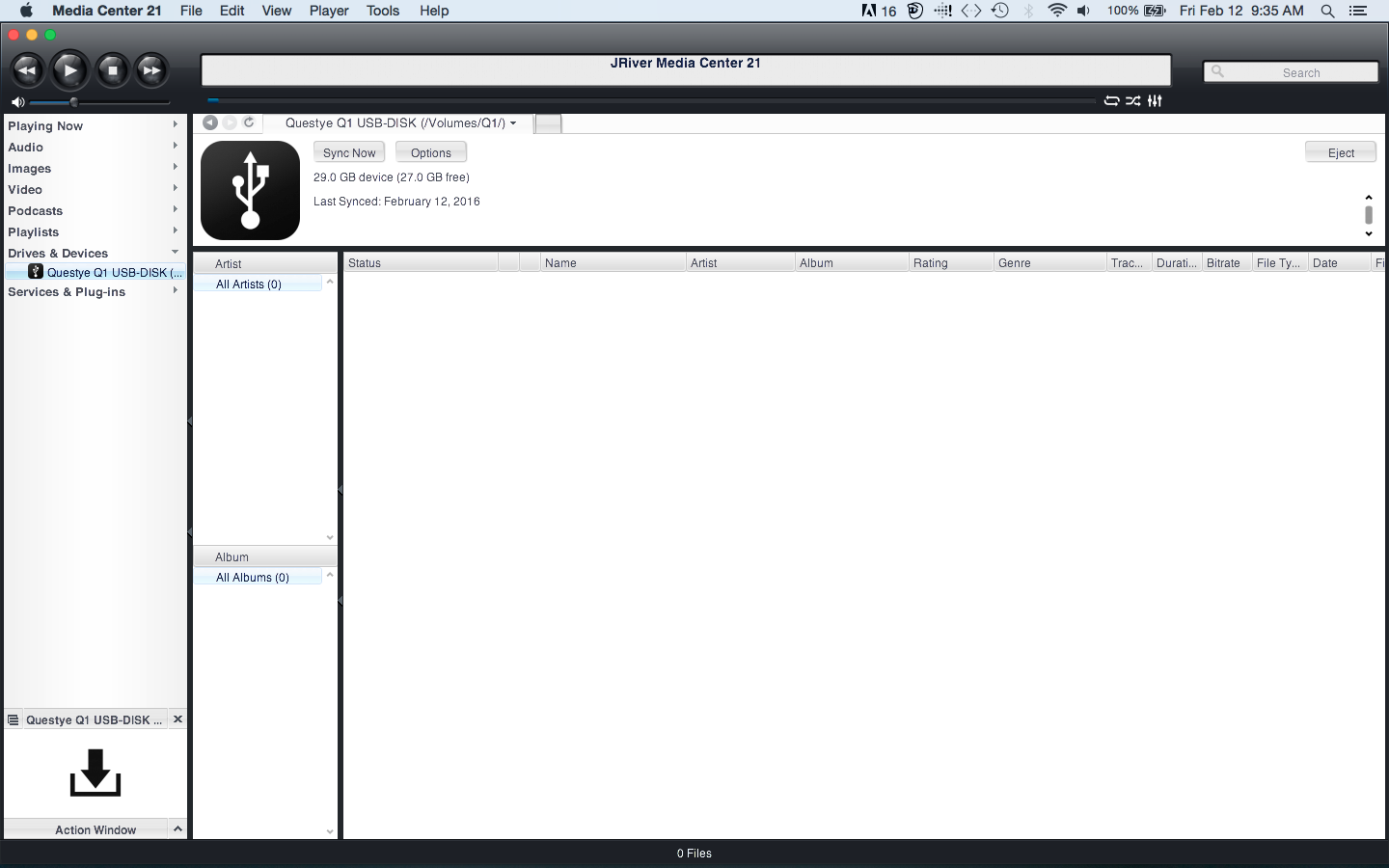
- Syncing entire JRiver library
-
To import your entire JRiver library click the options button to bring up the sync options dialog.
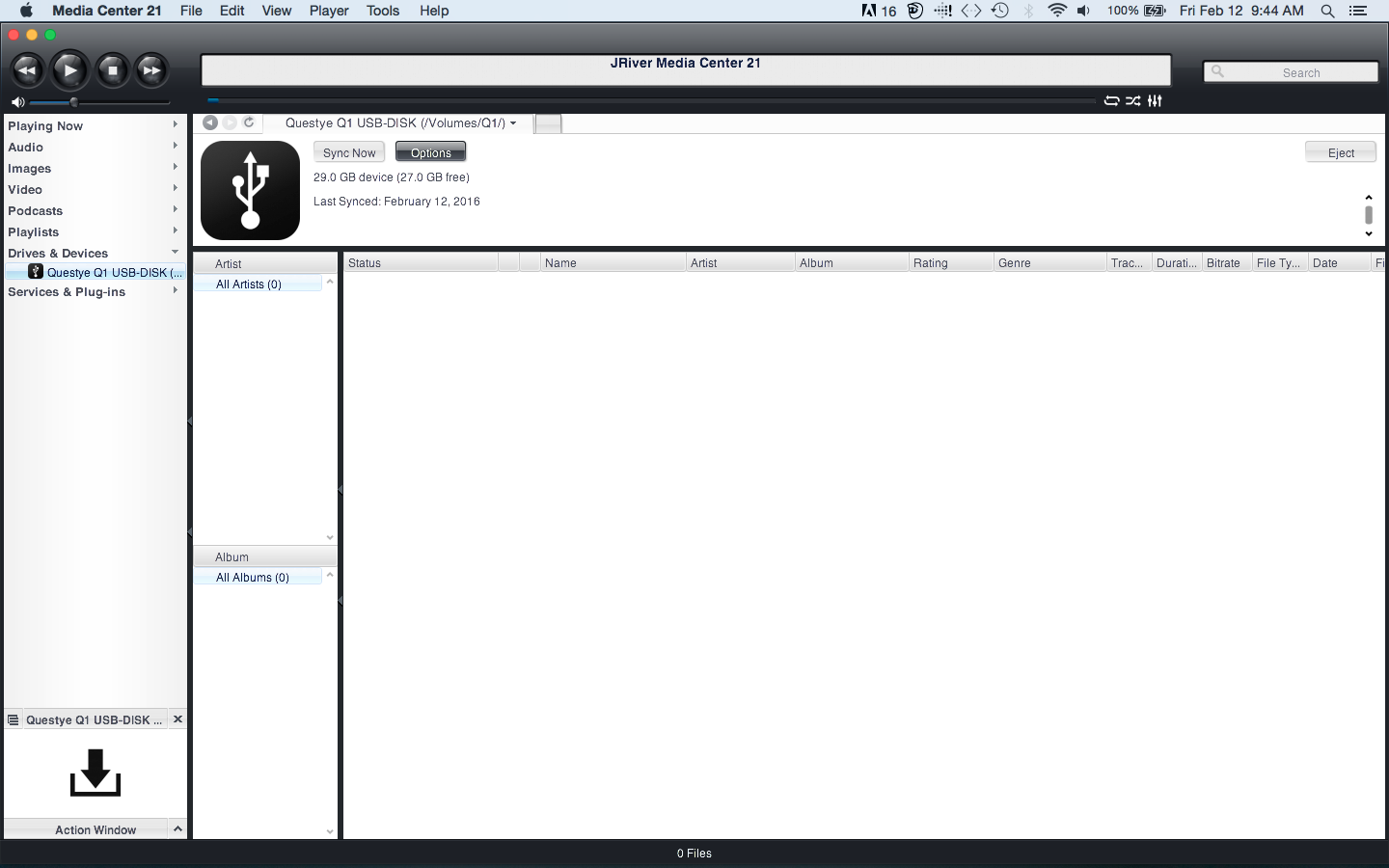
- Select "All Audio" under Media Types on the right. On this screen you will have complete customizable control of the audio files that you want on your Questyle device. Click OK once you are done.
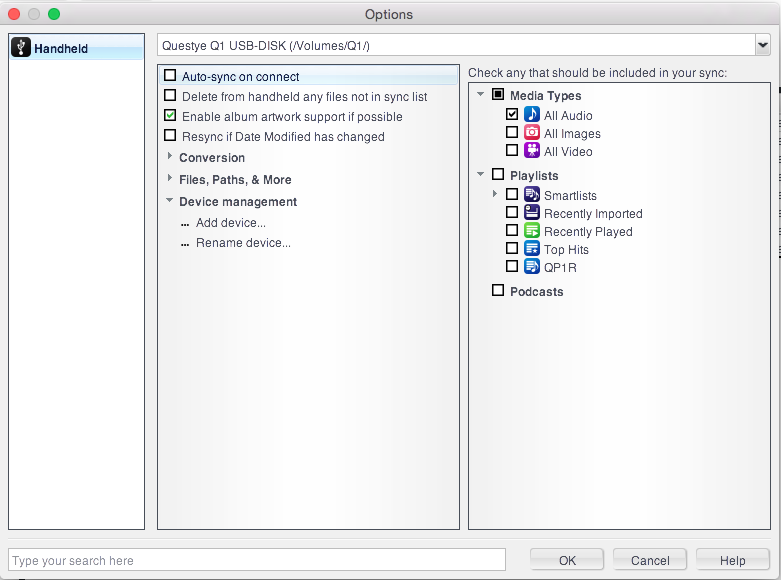
NOTE: You cannot sync playlists from JRiver onto you Questyle device on a Mac computer. To create a playlist from Mac click here.
- Click the "Sync Now" button to import entire JRiver library.
- Syncing select artists, albums, genres or songs
-
On the left side of the JRiver screen under audio you will see a way to view you music catalog as albums, artists, files (songs), or genres. If you want to import only select files onto the Questyle device you will have to use the following steps.
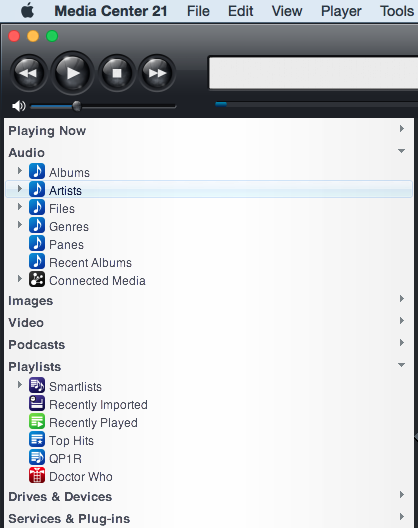
- Locate the artist, album, genre or song on JRiver.
- Right click (control + click or click with two fingers) on the file(s).
-
Hover over Send to > Drives & Devices > Choose Questyle Q1 USB Disk.
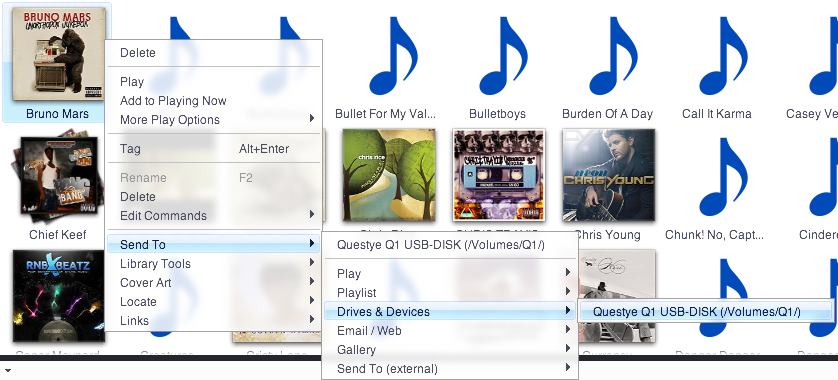
- You will see the device show up on the left with a transfer button.
-
If you have more than one artist, album, genre or song you want to include in the sync repeat the previous step until all the files are showing up in the "in Queue" list.
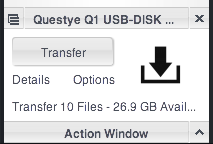
-
-
Once you are done sending all of the files you want to the Questyle device, click transfer and the files will start to download onto your device.
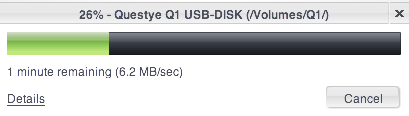
-
If you want to double check that all of the artists are showing up, you can click on the details under the transfer button and it will pull up the Questyle device. Here you can see all of the files that are on the device or "In Queue" to be synced to the device.
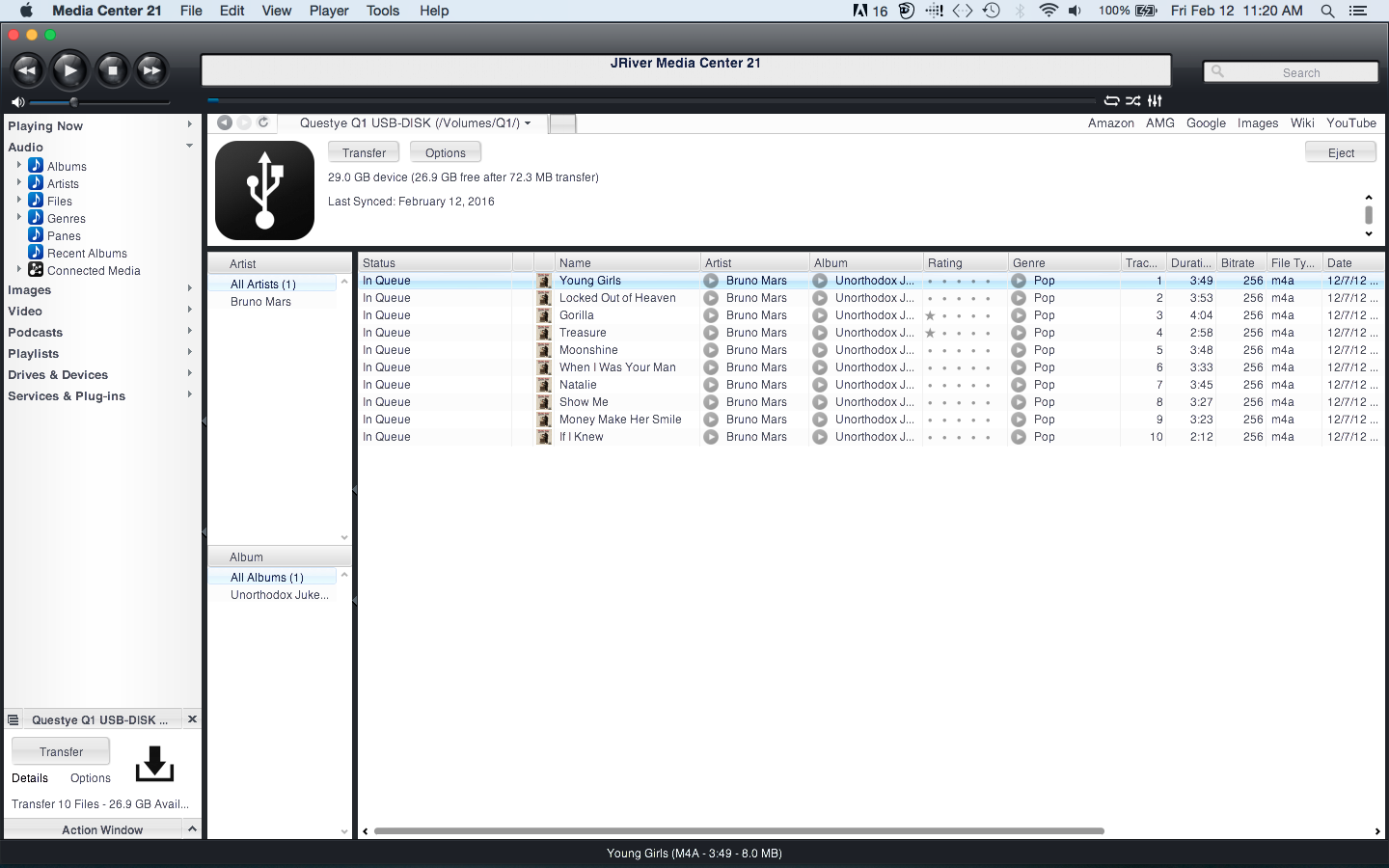
-
When you are done syncing press the eject button and unplug your Questyle device from your Mac.
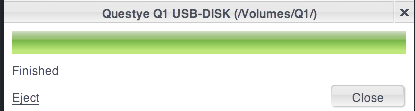
Apple Mac Finder
If you want to pull music from your iTunes library to your Questyle device you can either import the library into JRiver and then sync to your device or you can use Apple's Finder program.
- Plug the QP1 or QP1R into the USB port of your Mac.
-
Open finder and locate the Questyle player on the left side under devices.
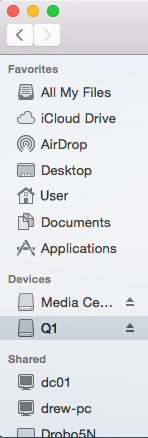
-
Open the "Music" folder.
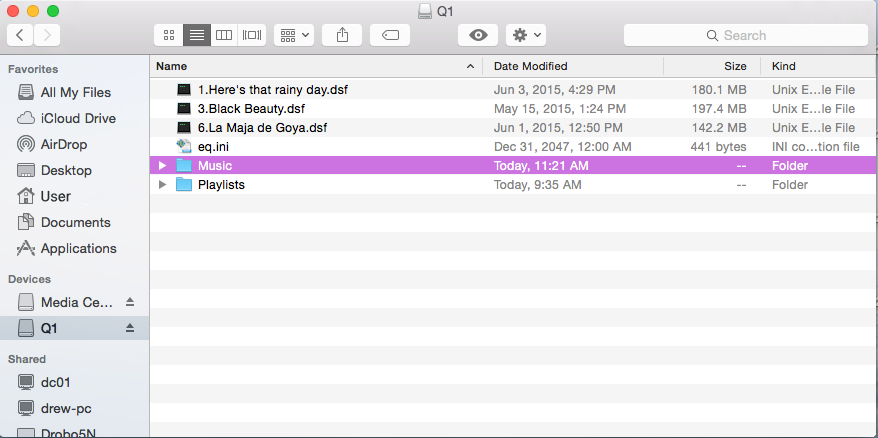
- Open a separate Mac finder screen.
- Locate music on your computer
-
If you are importing from iTunes you can find the music under User/Music/iTunes/iTunes content/migratedMusic.
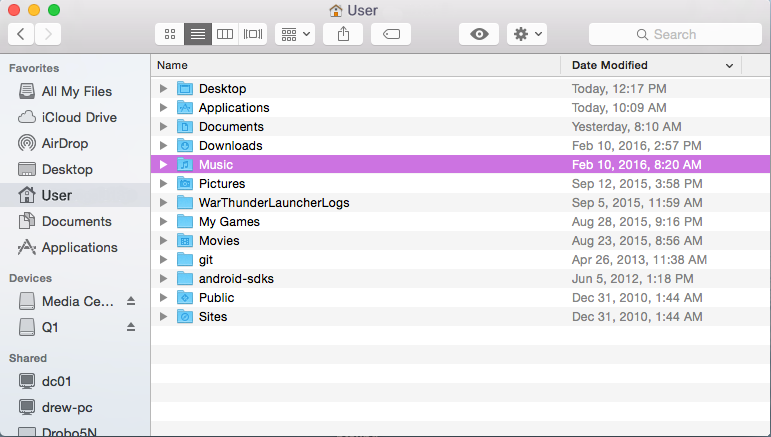
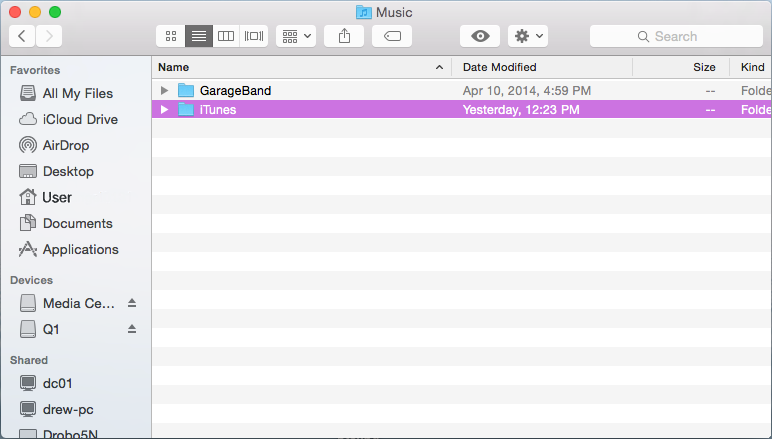
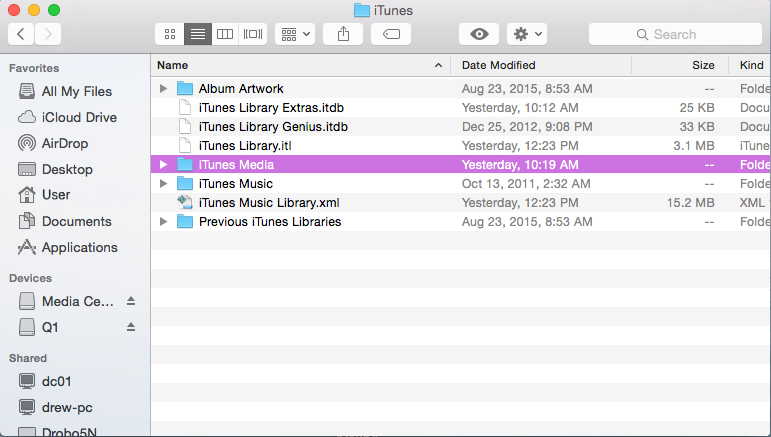
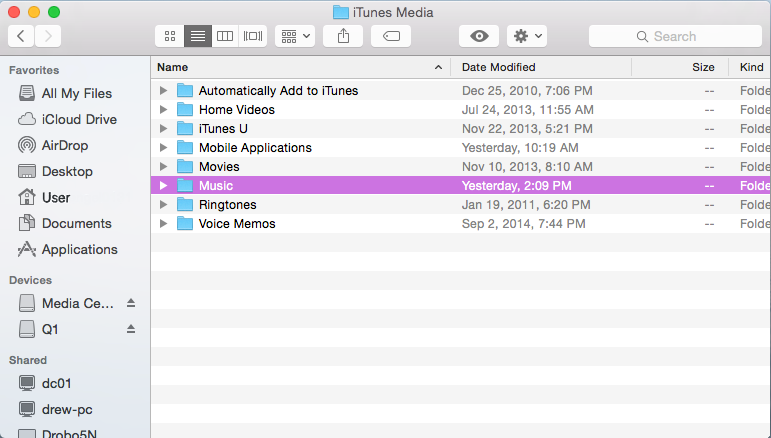
- Here you will find a list of the artists located in your iTunes library.
- If you have other music, like high resolution files you can generally find them under the first Music folder of your Mac user account.
-
Once you locate the music you want to import onto your Questyle media player, drag and drop the specific folders for artists, individual albums, or individual song tracks into the music folder of the Questyle device in finder.
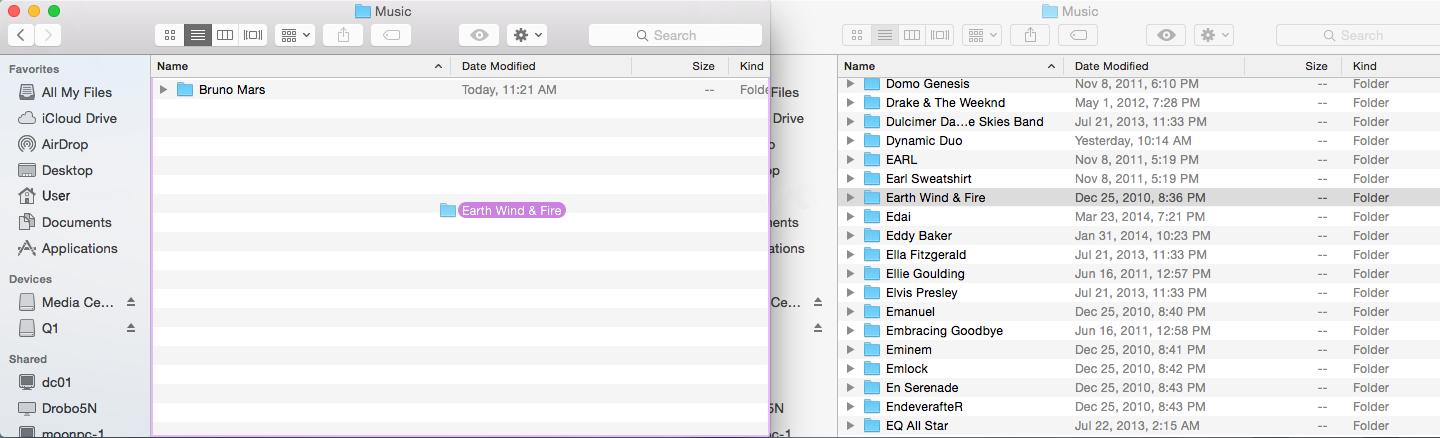
-
If there is album artwork associated with the music then it will show up on your Questyle media player.
Creating Playlists with Mac
One quirk about using JRiver to sync music to your Questyle devices is that playlists will not sync correctly. If you try, you'll notice that the file names are ridiculously long and the Questyle device will not play the files.
If you want to add playlists to your Questyle media player you can use the Apple Mac Finder method.
Much like the Mac Finder steps listed above you will locate the music files you want on your playlists from your music files stored on your computer, then drag and drop them into the desired playlist folder you create.
-
First, locate the Questyle media player under devices of the Mac Finder program.
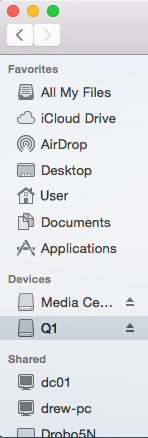
-
Open the "Playlists" folder and create a new playlist with the name of your choosing.
-
If you don't already have a playlist folder you can create one and name it "Playlists." Note: whatever you name these folders is how they will show up on your Questyle device.

-
Open Playlist Folder.
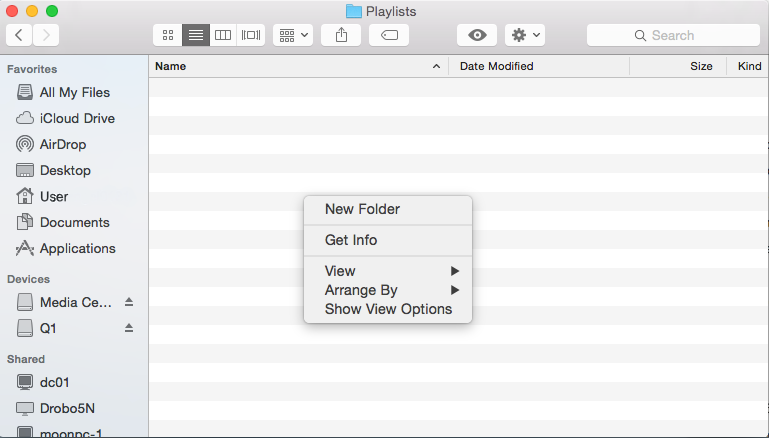
-
Click add new folder to create new playlist folder. This is where your playlist music will be stored.

-
Create New Folder with desired playlist name.
-
Open a separate Finder screen and locate the songs or artists you want on your playlist.

To highlight more than one song or artist at a time you can press and hold the command button while clicking through multiple files. This way you can drag multiple files at once.
-
Drag and drop the song files into the playlist folder you just finished naming.
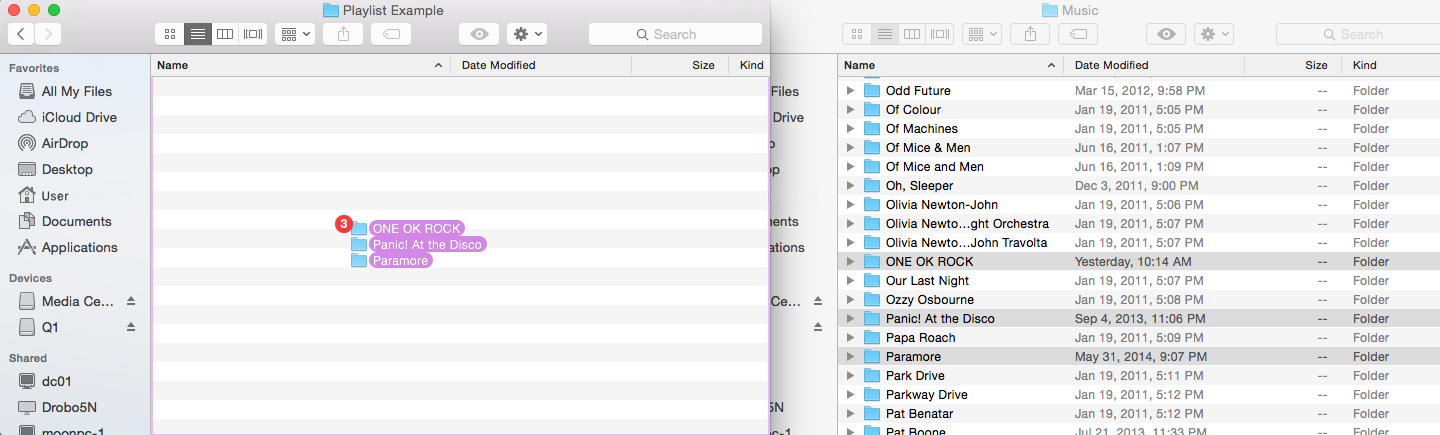
- Press the Eject button to safely remove the Questyle device from your Mac computer.
Windows Computers
The Questyle QP1 and QP1R tend to operate easier with Windows based computers. Programs like JRiver function properly and allow you to have more options available on your Questyle media player.
- Open JRiver. To download JRiver click here
- Plug Questyle QP1 or QP1R into the USB port of your Windows PC.
-
The QP1 or QP1R if properly connected will show up in the devices list on JRiver and you will be able to click on the device to browse the files that are on your Questyle device.
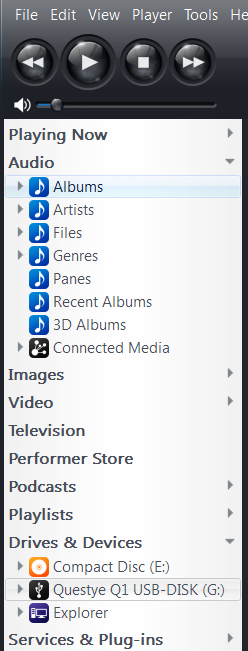
-
If you are connecting the Questyle device for the first time you will see a blank screen where your files will be stored.
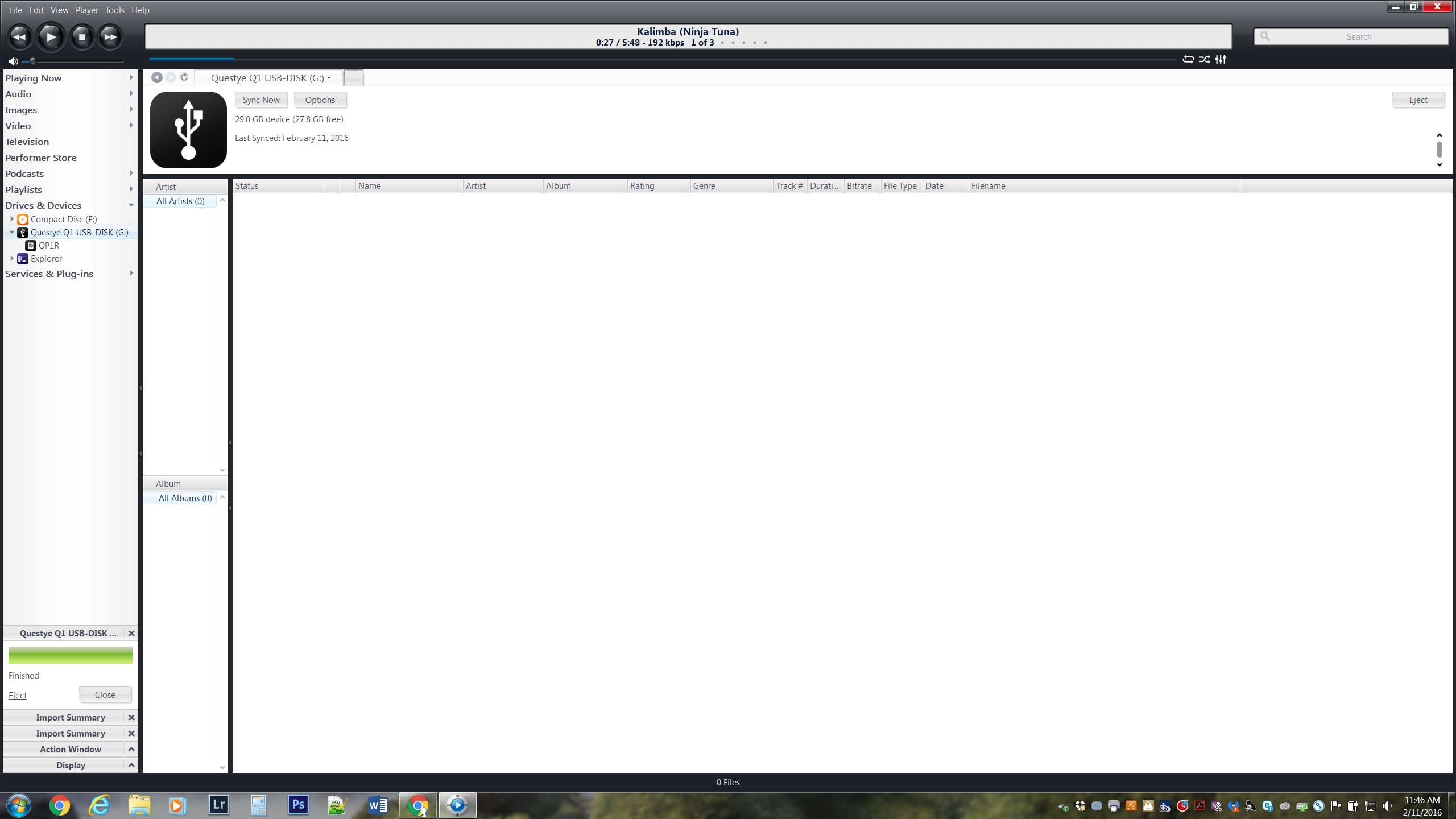
- Syncing entire JRiver library
-
To import your entire JRiver library click the options or sync now button.

Note: if you click the Sync Now button instead of the options button you will get the following message. Just click Yes.
- Select "All Audio" under Media Types on the right. On this screen you will have complete customizable control of the audio files that you want on your Questyle device. Click OK once you are done.

- Click the "Sync Now" button to import entire JRiver library.
- Syncing select artists, albums, genres or songs
-
On the left side of the JRiver screen under audio you will see a way to view your music catalog as albums, artists, files (songs), genres. If you want to import only select files onto the Questyle device you will have to use the following steps.

- Locate the artist, album, genre or song on JRiver.
- Right click on the file(s).
-
Hover over Send to > Drives & Devices > Choose Questyle Q1 USB Disk.
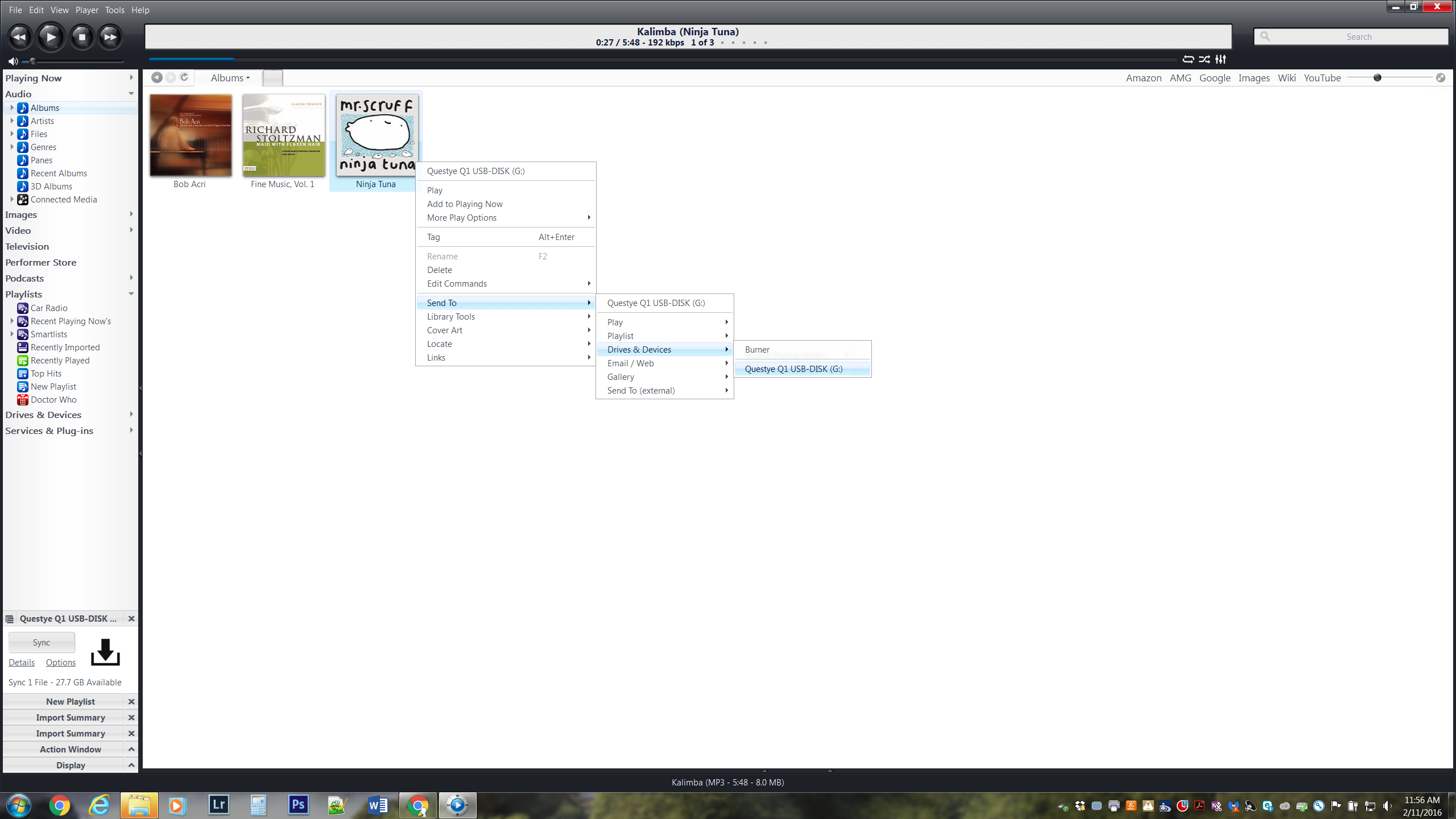
- You will see the device show up on the left with a transfer button.
-
If you have more than one artist, album, genre or song you want to include in the sync repeat the previous step until all the files are showing up in the "in Queue" list.
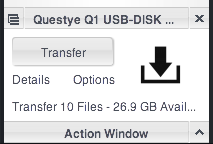
-
-
Once you are done sending all of the files you want to the Questyle device, click transfer and the files will start to download onto your device.
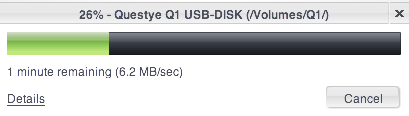
-
If you want to double check that all of the artists are showing up, you can click on the details under the transfer button and it will pull up the Questyle device. Here you can see all of the files that are on the device or "In Queue" to be synced to the device.
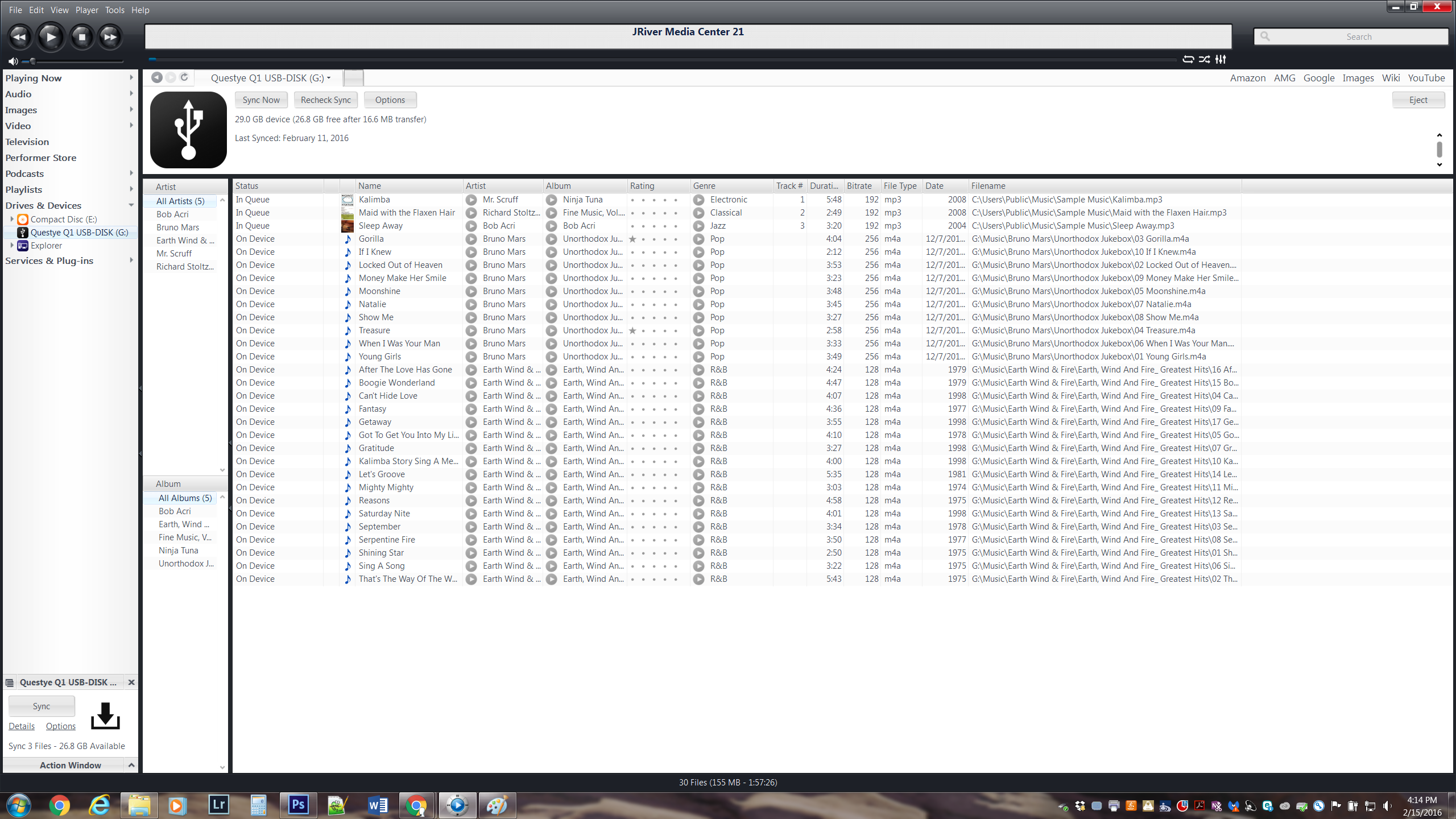
-
When you are done syncing press the eject button and unplug your Questyle device from your Windows PC.
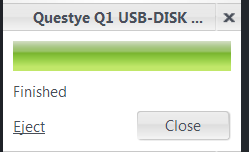
Creating Playlists with JRiver on Windows
The playlist feature will work with JRiver on Windows computers and laptops. Like Apple iTunes, JRiver acts as a cataloging system for your music and you can group specific artists or songs together to make playlists.
- First, start by creating a Playlist in JRiver.
-
You do this by clicking on "Playlists" on the left column of the JRiver screen.
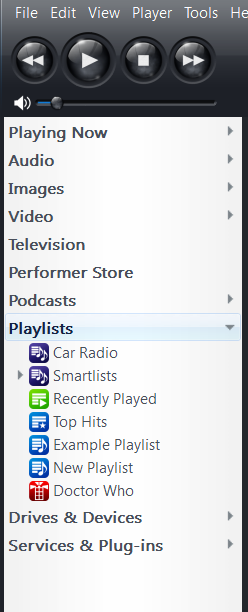
-
From this screen you can click "Add Playlist" to create a new playlist or manage your already existing playlists.
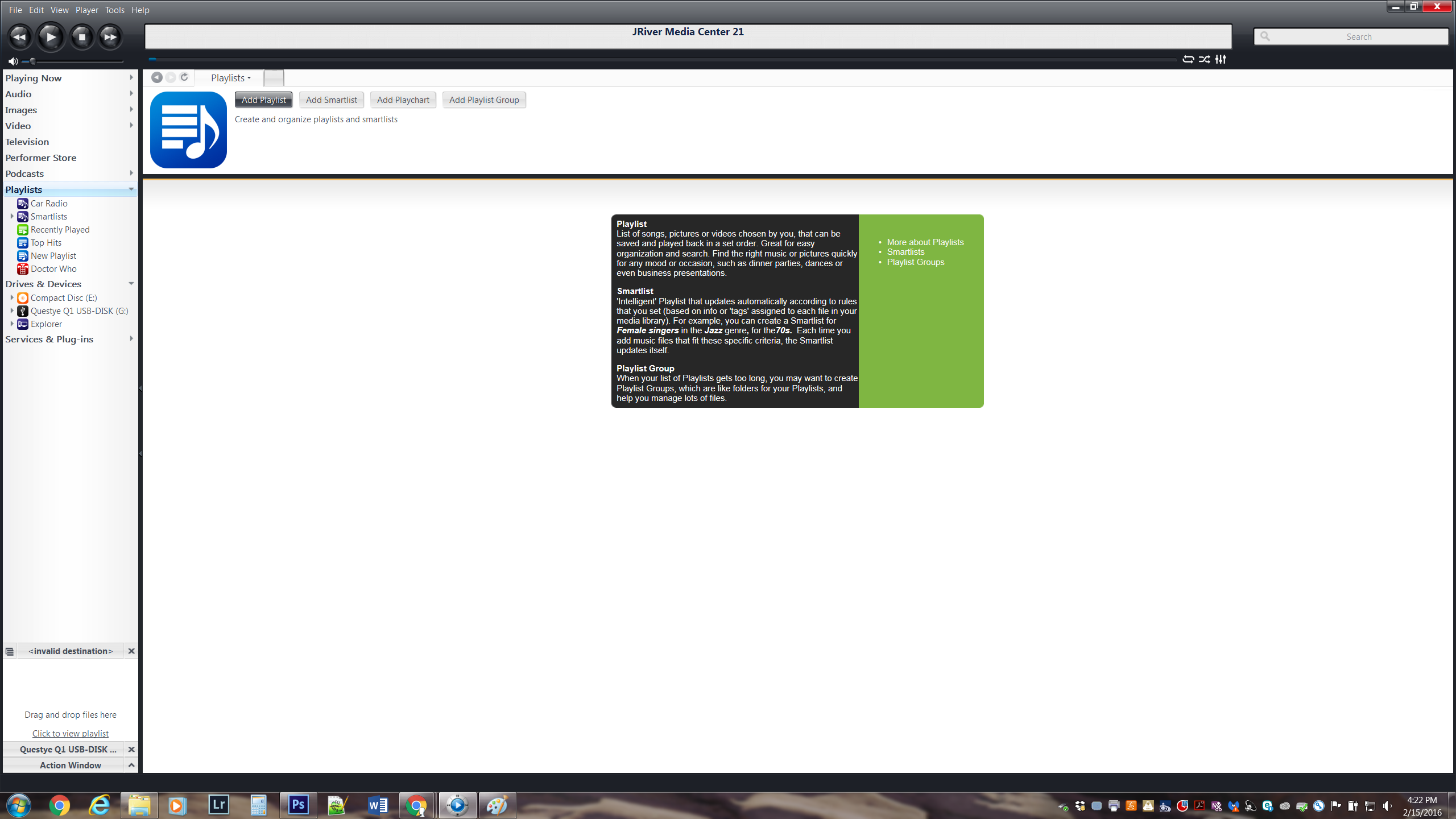
-
When you click "Add Playlist" a new playlist will pop up on the left column of JRiver and you will be able to name it.
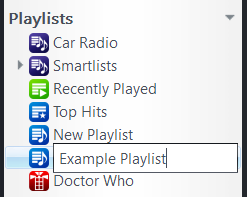
Note: Whatever you name the playlist here is how it will show up on your Questyle media player.
-
-
Then, you can find the songs you want on the playlist and add them by right clicking on the song. You then hover over Send To > Playlists > Click the playlist name you created. (You can also add new playlists through this method as well.)
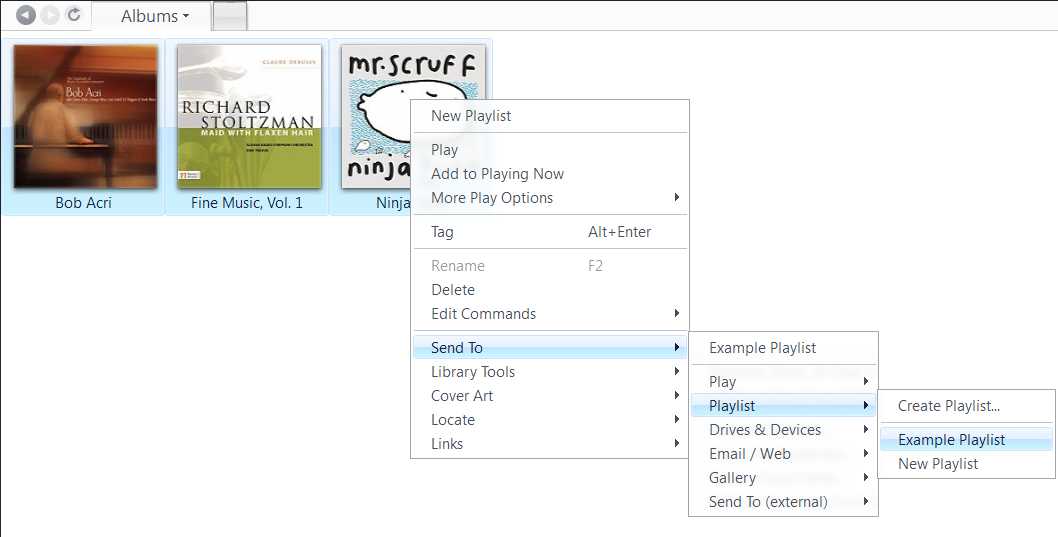
- Once you have all the songs you want on your playlist it is time to sync the Questyle media player to the JRiver playlist. You do this by:
-
Click on the Questyle device under Drives & Devices.
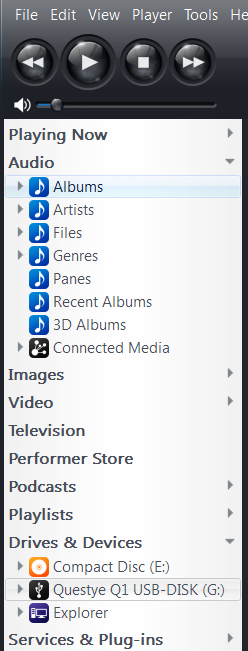
-
Click options to bring up the sync options box.


- Check the box beside the playlist you just created and click OK. This will allow you to add and remove songs from the playlist and have Questyle automatically sync the updates when you press the Sync Now button.
-