App for Aurender
Aurender App
Aurender music servers and music players come with a remote app available for Apple iPad and Android devices. The app allows you to catalog and store all of your music. You can also stream Tidal using the Aurender remote app (Apple only).
Features:
- Intuitive user interface
- One click addition of the song to the play queue
- Song title, artist, genre, composer filter
- DSD, 16/24bit, sampling rate filter
- Rating filter
- Album front and back cover support
- Gapless playback
- Go to artist, go to album feature
- Integrated TIDAL service (separate subscription required)
- Power search (64bit iPad only)
- Both iPad app and ''Lite'' Android app for phone supported.
- Android app will run on tablets but the UI of the app is optimized for Android smartphones. (Supports Android devices with OS of Kit-Kat or later versions.)
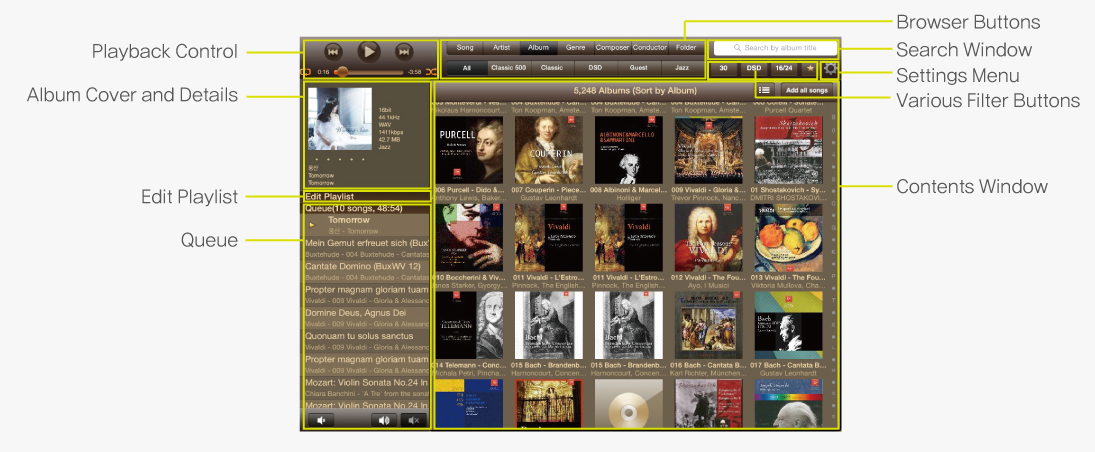
Installation & Setup
To install & setup the app follow these steps:
- Connect the Aurender music server to:
-
A power outlet using the AC power cord that came in the box or with an upgrade Black Dragon Power Cord V1.
-
Make sure that the voltage marked on the rear panel matches the local voltage.
-
Connect a wireless router with Internet connection using an Ethernet (LAN) cable.
-
Connect to a digital-to-analog converter (DAC) or to an amplifier with digital inputs using an appropriate digital cable.
-
-
Turn on Aurender music server and make sure it is connected to the internet.
-
With your iPad or Android device install the Aurender application

-
Open the app. Your Aurender device will show up under the Aurender settings tab of the app.

-
Select your Aurender music server and a window will popup asking for a passcode.
-
Find the passcode on the Aurender music server''s front AMOLED display. Enter the passcode in the popup screen.
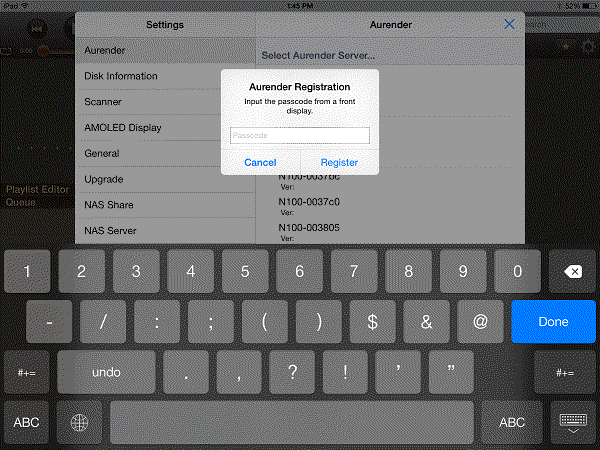
-
Go to the Upgrade tab in the settings menu and press "Check for the latest version" to ensure the app is up-to-date.
The Aurender music server will automatically update after upgrading. Once it reboots, close the Aurender app and restart it.

-
You can set the time and language via the settings tab by pressing the "Set Aurender to iPad Time and Language" button located at the bottom of the Aurender tab.
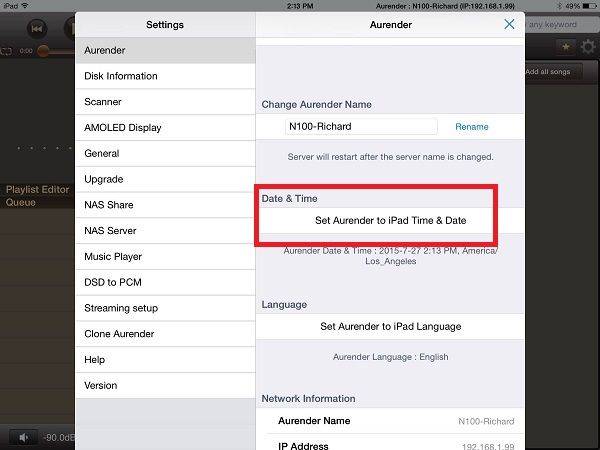
-
From here you can transfer the music files. Learn how.
-
Once you transfer the music scan for newly added files using the Scanner menu.

Scanning will continue in the background, even when songs are selected and played. Please note that it can take a long time to scan large libraries.
-
After scanning is done, a pop up window will appear stating that the database is being downloaded.
If the download fails to finish or gets stuck, please move closer to the wireless router and press Update song database. The time to download the database varies according to song database size and wireless connection speed between the wireless router and the iPad. It can be a few seconds or a few minutes.

Note: Now, when files are added, deleted, or moved, the Aurender will automatically scan and update the song database. Scanning will start one minute after no more files are added, deleted, or moved.
